
● UNI FAN 積木風扇自2020年甫推出就相當受到注目,透過風扇與風扇直接串連,接到專屬控制盒,即可完成電源和燈效間的連動,簡化線材的組裝方式在當時也受到不少DIY玩家好評,最初的V1(也就是所謂的一代)共有三種版本,分別是SL系列、AL系列和SL-INFINITY系列,除了外觀、散熱和電源模組稍加改良外,最主要差在燈光效果設計感不同,SL-INFINITY系列甚至搭上目前最熱門的無限鏡面效果,一躍成為三個系列中最受歡迎的風扇
● UNI FAN SL V2 是第一款2代的積木風扇,自2022年年底發表,改進的菊花鏈設計和全新的插入式電源塊模組,不再受限於設備和機殼的空間限制,給予DIY玩家最為便利的組裝方式,而今年推出的UNI FAN AL V2 則是承繼了UNI FAN SL V2 全新的串接模式,燈光效果跟AL V1系列類似但卻更豐富,並提供了120mm和140mm兩種款式,還有黑白二色供消費者選擇
● STRIMER PLUS V2 系列是去年上市的產品,相較前代的V1版本,強化了燈珠數量和側邊燈條,讓原本就華麗的燈效更加豐富,當時有針對主機板的24 PIN延長線和顯示卡的8X3/8X2 PIN共三種規格的延長線,今年為了因應新顯卡的供電規格,推出了三款全新的12+4 PIN 12VHPWR 延長線,有12和8燈條的12VHPWR to 12VHPWR還有12VHPWR to 3X8 PIN
Lian Li UNI FAN AL V2產品開箱

▲今天要開箱的是UNI FAN AL V2 RGB 白色款式,三包裝內有3顆120mm的UNI FAN AL V2,並附有風扇的控制器,能接入電腦內使用L-connect 3軟體來操作風扇的轉速和燈效
▲背面有詳細標示內容物、產品規格和產品特色
▲UNI FAN AL V2 全部內容物一覽,有3組UNI FAN AL V2風扇、螺絲、電源線、風扇連接線、說明書和控制器
▲說明書、注意事項和3組螺絲,個人建議使用內附的螺絲,因為之前使用的積木風扇SL V1搭配其他風扇螺絲的時候會把風扇四角的橡膠墊鎖孔弄壞,後來有發現內附的螺絲螺紋與一般風扇稍有不同
▲附有4組電源線,電源線為7pin,包含了風扇的4pin和燈光的3pin,這次全新的電源模組採用插入式設計
▲2組風扇串接線,乍看之下很像V1版本的電源模組,也確實是用滑塊接入的方式,提供UNI FAN AL V2 2組風扇進行3+3連接

▲UNI FAN AL V2 風扇本體,尺寸為120mm,框體為白色,四腳有防震墊片,扇葉為白色透明共有7個葉片,這次導光條的區域分布在扇框還有扇葉,甚至連背面中央都有,以全方位的照明給予最閃耀的燈光效果
▲風扇邊框厚度相較V1版本增為28mm,可容納更厚的葉輪來增加進排氣的效率,從側面可以看到兩風扇結合時的接點和卡扣位置,拼接方式其實跟V1版本很類似
▲鋸齒狀螺絲孔,這也是為了配合風扇的厚度而設計的,讓螺絲能完全鎖入風扇內側,就不會受限於機殼空間問題造成安裝上的困難
▲側邊的鎖鍵可拆卸,除了能安裝風扇的串接線外,若是作為一體式水冷設備的風扇也不會因為寬度問題卡到水冷管,其實這個設計是V1版本SL-INFINITY就有的特色
▲之所以叫做積木風扇就是這個拼接的過程,兩兩對接以後直接就串連成功,省去了中間一堆電源線和燈效線的煩惱

▲電源模組線材變成直接接入的方式,,壓入後會與扇框貼齊,在安裝風扇時或拉線時

▲風扇串接線的一端使用滑塊模組,另一端則是接入風扇的電源插槽
▲3包裝才有的控制盒內容物一覽
▲控制盒有2組SM型端口和4組電源模組插槽,每一組插槽能支援最多6顆風扇,也就是這次採用的3+3風扇串接為一個群組
▲內附兩條線材,一條是接入主機板的USB 2.0,才能使用L-CONNECT 3 軟體來控制風扇的轉速和燈效運作,另一條是3PIN的ARGB線材,接入主板的5V ARGB插槽後就可以使用主板的軟體進行同步燈效
▲SATA電源這次提供了2組,主和副SATA可以從電源線的數量看出來,4條的是主SATA,
2條的是副SATA,平常只需要接主SATA即可,但是如果今天串接的風扇超過12顆,或是燈效常駐使用最耗電的白光,就必須要接副SATA,不然電力供應會不及而造成燈效斷斷續續的狀況發生
▲稍微比較一下,V1和V2版本的差別,雖然是不同外形的SL和AL V2,但是從側邊還是很明顯能看到AL V2的厚度更多一些,而且風扇背面有把藏線位置完全遮住,早前的V1版本線材是外露的
▲很大的差別就是在電源模組上,以前的V1版本採用滑塊設計,體積大且會增加外框的寬度,後來的V2版本改用插入式的電源模組可以貼齊扇框,另外在線材整合上V2版本將電源和燈效結合在一起,就不用像V1版本那樣分成兩條接進控制盒
▲控制盒在AL V2因為電源模組線材簡化的關係也變得更簡單,不用像V1版本那樣搞到8個接口,只要4個電源模組插槽就可以控制4組風扇,同時還有2組SM型端口,可以與自家的一體式水冷RGB線材兼容,透過控制盒做同步燈效更方便
UNI FAN AL V2 實際操作與燈效展示


▲單風扇燈效就展現出不俗的美感,發光範圍從正面、側面到背面全都有,值得一提的是側邊的導光條其實角度從前方到側面都有涵蓋,所以不論是從哪一面都可以

▲三風扇的特效直接讓華麗程度再加倍,顏色雖然繽紛但不會刺眼,正面是非常柔和的光暈,漩渦般的效果會讓觀賞者更有沉浸感,背面中央那一圈燈效真的是畫龍點睛的效果,而且因為燈珠靠近後方區域,所以整體的視覺感會比正面更為亮麗
▲側面導光條涵蓋範圍很大,而且還搭配了鋁質的飾片,所以即便是作為水冷排的風扇使用,也依舊能展現出生動的燈效,何況這次的螺絲孔還是特殊的內凹鋸齒設計,若是機殼空間夠大,可透過選配的長螺絲做出推拉式風扇的組合,加強進排氣的散熱效率

▲這是透過風扇串接線做了一個2+1的風扇組合,在各類模式切換下燈光效果都能立即展現出一致性,沒有因為串接的關係造成延遲發生
▲這是風扇轉速配置頁面,轉速有低、標準、高速和全速還有自定義模式,在下方有曲線配置,可以用線性的方式搭配適合的溫度和轉速比例,也可以調整成固定轉速維持一定的散熱效率,這次風扇最高轉速高達2000RPM,設定全速即可達到,不過最低的250RPM則是要以自定義的方式設定,若是以內建的低速模式則有將近700RPM
▲實際的噪音測試,現場未開機的狀況下環境噪音值為36RPM,低速噪音值為38.7RPM,標準噪音值為44.0RPM,高速噪音值為53.6RPM,全速噪音值為72.2RPM
▲風扇燈光設定頁面,燈光效果會直接顯現在軟體上,包括速度、亮度和方向也都能在此設定
▲26種內建燈效,以一個控制盒來說真的是數量驚人,而且每一個燈效在AL2 V2上都能展現出不錯的效果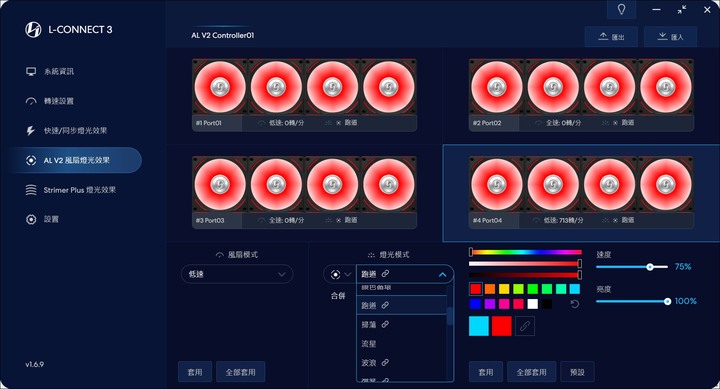
▲燈效模式旁邊有個迴紋針標示的,像是跑道和波浪等將近十種模式,可以設定從第一組風扇一路跑到最後一組風扇,透過合併方式製造出群組燈效的完整效果,雖然在軟體上目前只能顯示出一組4顆風扇的燈效,實際上會在3+3的風扇中展現出來
https://youtu.be/UVDVKILTbdg
https://youtu.be/_oGzbB9ICII
▲UNI FAN AL V2燈效影片示範
STRIMER PLUS V2 12VHPWR產品開箱

▲個人擁有的STRIMER PLUS V2系列,有接主機板的24 PIN,接顯示卡的3×8-PIN和這次最新推出的12+4PIN 12VHPWR延長線

▲12+4-PIN的延長線有三款,分別是8條和12條導光條的12+4-PIN to 12+4-PIN,和8條導光條的3X8 PIN to 12+4-PIN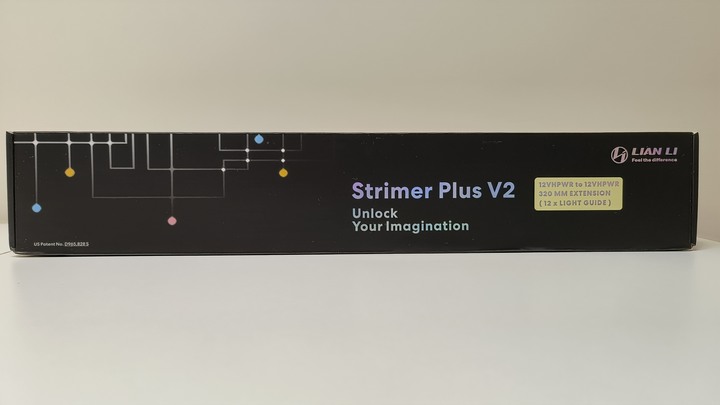

▲12VHPWR延長線外盒,今天要開箱12條導光條的款式,型號為PW16-12PV2,線材長度為320mm,共有162顆LED燈珠,支援600W的電力輸出
▲STRIMER PLUS V2 12VHPWR內容物一覽,有說明書、白色扣環和5V 3PIN的燈光接線

▲正面是大面積的燈條區塊,共有12條導光條,背面則是12VHPWR的線材,兩者由透明扣環固定在一起
▲RGB燈條和排線厚度僅有8mm,安裝時比較不會受到機殼內部的空間限制
▲電源線材接頭為8 PIN,連接方式很簡單,第一種是接入STRIMER PLUS V2的專屬控制盒,透過L-connect 3做更多燈效上的設定
▲第二種是透過3 PIN 5V ARGB線接入主板,透過主版軟體進行同步燈效
▲為了避免線材過度彎折造成發熱和燒毀狀況發生,Lian Li這款12VHPWR延長線有特別重新設計接頭的長度,還能透過移除接頭的護罩增加線材長度,即便是較小的機殼空間也能輕鬆彎折不會被擠壓到
▲靠近顯示卡結合線材與導光條的扣環有黑色和白色可以替換,方便搭配硬體設備的顏色和風格

▲三條STRIMER PLUS V2比對一下,可以發現這次的12VHPWR特別長,接頭的部分也有重新設計過,當然扣環的部分也都能替換成白色

▲這款控制器是只有STRIMER PLUS V2 24PIN才有內附,提供2組8PIN的插槽和1組6PIN的插槽,而這次會使用到均為8PIN的組合,分別是1組24PIN的延長線和1組12條導光條的12VHPWR延長線
STRIMER PLUS V2 12VHPWR 實際操作與燈效展示

▲這次採用開放式平台來展示整體燈效,使用的配備CPU是R5-3600,主機板ROG STRIX X570-F GAMING,顯示卡是Gigabyte的RTX 4070 ti,記憶體是NIGHT HAWK RGB DDR4
▲因應目前顯示卡的供電規格,現在新款高階電源供應器只要具備ATX3.0規格,都會單獨配置1組12+4PIN,這種連接方式就很簡單,直接跟延長線對接即可,示範的電源為ROG LOKI 850W SFX-L的電源
▲如果是早期的ATX 2.0規格電源供應器,則需透過1條雙8PIN轉12VHPWR的線材,才能跟延長線對接,示範的電源為INWIN P85 WHITE


▲預設為彩虹模式,亮度為100%,真的是閃死人不償命,STRIMER PLUS V2的燈條是以2條為一組單位,總共12條所以可以設定6組不同的顏色和模式,能呈現出超乎想像的燈光組合,真不愧是被稱作RGB燈效的最後一哩路
▲L-CONNECT 3的設置頁面可以調整STRIMER PLUS V2的顯示名稱,但是最多只能輸入6個字元,也就是說不能完整顯示12VHPWR這7個字元的名稱,所以直接放棄,還是維持3X8PIN就好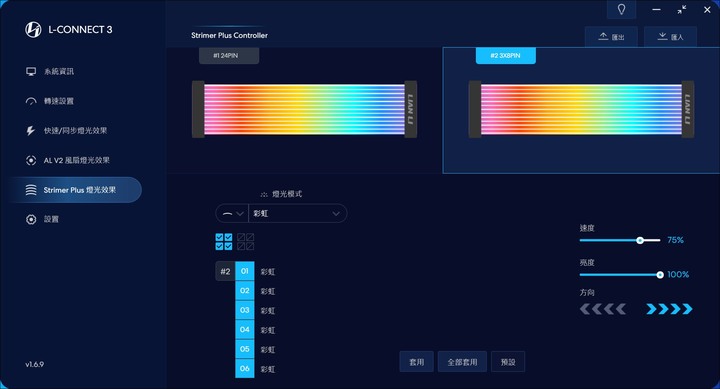
▲透過L-CONNECT 3軟體進入STRIMER PLUS頁面,預設為彩虹模式,介面上方有兩條線,一條代表24PIN接入主機板的延長線,另一個則是12VHPWR接入顯示卡的延長線,在該頁面中能調整亮度、速度和方向,可以透過全部套用讓兩條線材使用同一種燈效模式
▲內建有高達13種不同的燈效可以使用,除了常見的彩虹、呼吸和定色模式外,還有乒乓球、爆炸火花、跑道和流星等,每個模式都非常好看
▲12個導光條以2個為一單位,可以在一條線上展現出六種不同的模式或色彩,不過這種單獨設定無法透過全部套用到24PIN的線材上,不過這種混搭很考驗使用者對色彩的創造力,弄不好就會變得很雜亂,所以個人還是直接套用內建的燈光模式居多
▲當然也可以透過主板去做同步燈效,讓整體視覺更有一致感,但是個人還是喜歡控制盒內建燈效,能把STRIMER PLUS V2那獨到的美感體現出來
https://youtu.be/4fvzCFV6zag
https://youtu.be/gtErZojgffo
▲STRIMER PLUS V2燈效影片示範
實際上機與燈效展示

▲這次體驗使用的設備,主機板、水冷設備和顯示卡都是技嘉的,還有重點的UNI FAN AL V2風扇搭配STRIMER PLUS V2 12VHPWR,機殼則必然是採用Lina Li的O11D EVO,讓視覺觀感能放到最大

▲最開始組裝發現UNI FAN AL V2背面的燈效漂亮到不輸正面,所以直接反光過來當作進氣扇使用,等到一切都組完後發現水冷管的位置剛好遮蔽了中間風扇一部分,加上三風扇的顯示卡又遮住了下方風扇,實在是有礙觀瞻,所以果斷將水冷調換方向,就到了最終版本的型態
▲L-CONNECT 3軟體內的快速同步頁面,能整合兩種不同設備並將其燈效同步,右邊會有動畫顯示整個燈光效果,內建6種模式,包括彩虹、漸變彩虹、定色、呼吸、流星和跑道
▲預設是彩虹模式,相比STRIMER PLUS V2的驚艷色彩,UNI FAN AL V2呈現出來的反而是一種柔和感,兩者相輔相成,搭配得恰到好處
▲定色模式會呈現初設為紅綠藍三原色,不過和呼吸模式在設定上會遇到一種狀況,就是風扇只會出現藍紅兩種顏色,這是因為同步時會配合STRIMER PLUS V2的兩條導燈管為一組的設定,所以造成風扇顯色出現狀況,最好的方式就是分開設定,但缺點就是燈效無法同步



▲最後是與主板的同步燈效,雖然跟其他硬體間會有一點色差,不過整體視覺表現仍舊相當出色,尤其是白光展現的效果跟機殼相當匹配,如果能搭配全白的設備自然會更吸睛
https://youtu.be/UpK_4SFKCjM
▲全機燈效展示影片
試用心得與個人想法
Lian Li 的UNI FAN V2系列不論在外觀和實用度都具備一流的水準,而且這次更將燈效和電源直接整合在一起,一條線材接入控制盒就可以搞定,把組裝過程簡化到一種極致的程度,用過V1版本SL,這次的AL V2在積木拼裝上比較好組合和拆卸,相較過去最多只能組到4顆風扇,這次3+3的設計個人覺得更符合一般機殼來使用,畢竟不是每款機殼都像V3000這樣能容納480mm的水冷,3+3的實用度顯然更高。
全方位的燈光效果是AL V2很大的特色,最讓個人開心的莫過於背面也能展示出驚豔的燈光效果,有使用過O11D系列機殼的朋友應該都知道,在側面位置想擺上進氣風扇是多麼奢侈的事情,因為會被進氣的風扇支架瞬間醜化,而這次AL V2無疑兼具美觀和實用度兼顧,不僅燈效夠炫麗,進排氣問題也獲得改善。
STRIMER PLUS V2 12VHPWR 燈效依舊維持V2系列超美燈效的優點,而且這次也針對接頭部分重新設計成更安全的型態,讓顯示卡能維持穩定無負擔的供電,當然個人會建議使用ATX3.0規格的電源供應器,畢竟多個2X8PIN轉接線就會多一個風險,有特別去試玩一下DIABLO 4的壓力測試,所有特效等級開最高,連續三天試玩都沒有狀況發生,也包括FURMARK加上AIDA64雙烤半小時,運作也都很穩定。
L-CONNECT 3軟體是UNI FAN V2和STRIMER PLUS V2一大加分的要件,因為內建的燈效不僅夠多,而且兩者的燈效可以透過同步方式玩出更豐富的效果,搭配主板的同步燈效效果遠遠沒有控制器內建的好,而且還會有色差問題,反而沒有原本兩者的燈效這麼令人驚艷。

● ROG Power Family 總共有三個系列,分別是具備極致效能並著重安靜的ROG白金電源,擁有高檔效能和華麗燈效的ROG STRIX金牌電源,重視穩定和安全的TUF金牌電源系列,今年因應新一代顯示卡的規格,全系列電源都有相容ATX3.0 / PCIe Gen 5.0,給予使用者最完善的供電保護機制
● ROG Loki作為Thor的親弟,除了尺寸為小一號的SFX-L,其他均完美承繼了旗艦級ROG Thor的特色,在散熱部分透過內部ROG散熱片和軸向式風扇設計,打造低轉速高風量的散熱效果,因此獲得了Cybenetics Lambda A 認證,在功能設計部分,使用低 ESR 日製電容器,相容全新的ATX 3.0規範,在供電方面更為嚴謹且安全,在外觀部分透過8個可編程LED打造出獨特的燈光效果,並支援主板的同步燈效
ROG Loki 850W 產品特色
軸向式風扇 : 120mm 風扇具備 PWM 控制以維持低噪音並確保散熱
小巧外型 : SFX-L : 125 x 125 x 63.5 mm
支援 PCIe Gen 5.0 : 隨附 16-pin PCIe 傳輸線,可將高達 600W 的電源傳送到 PCIe 5.0 顯卡
ATX 3.0 相容 : 更嚴格的電壓和電流調節
Lambda A 認證標章 : 經認證的低噪音等級,低於 25 dB
80 Plus 白金牌認證 : 高達 92% 的效率以達到低溫、低噪音及更高的可靠性
ARGB 發光風扇和Aura Sync : 可與電腦設備進行同步燈光效果
ROG Loki 850W 產品規格
電源供應器規格 : SFX-L
ATX 3.0 : 有
產品尺寸 : 125 x 125 x 63.5 mm
轉換功耗 : 80Plus 白金
多重技術保護 : OPP/OVP/SCP/OCP/OTP
環保認證 : ROHS
輸入電壓(AC) : 100-240Vac
輸出電壓(DC) : +3.3V +5V +12V -12V +5Vsb
最大負載 : 20A 20A 70.8A 0.8A 2.5A
Combined Load : 110W 110W 850W 9.6W 12.5W
總功耗 : 850W
重量 : 1.815kg (single PSU)
AURA SYNC : ARGB
0dB Fan Button : 無
Cybenetics Noise Level Certification : A
連接埠 :
MB 24/20-pin x 1
CPU 4+4-pin x 2
PCI-E 16-pin x 1
PCI-E 8-pin x 3
SATA x 6
PERIPHERAL x 4
ROG Loki 850W 產品開箱

▲ROG Loki 850W 有黑色和白色兩款,今天要開箱的是黑色款式,外盒正面有著濃濃ROG電競的斜切風格和電馭文字體,相容目前最新的ATX 3.0規格,提供高達10年的保固,並可搭配ASUS主機板進行同步燈效
▲ROG Loki 850W 為SFX-L尺寸的電源,支援ARGB的風扇採用低噪音且散熱效率極佳的軸向性風扇,並獲得80 PLUS白金牌認證,高達 92% 的轉換效率提供更穩定的供電
▲內附的線材相當豐富,其中最重要的就是支援600W 12VHPWR的原生模組線
▲ROG Loki 850W電源本體有用海綿固定,模組化線材則是收納在ROG的帆布袋裡面
▲內附產品一覽,有電源本體、模組化線材、電源線、ATX to SFX背板
▲還有說明書、螺絲和束線帶等
↓↓↓接下來我們來看內附的模組線材
線材部分在接頭上方有字樣提示該接入電源還是硬體設備
當然線材本身有防呆,就算想大力出奇蹟也應該完全塞不進去
不過唯一例外的就是12VHPWR,反而是標示PSU的接頭接入顯示卡中
▲電源線1條,非常粗,線徑達8mm
▲1條20/24-Pin模組線接主板供電,長度為450mm
▲2條4+4PIN模組線接CPU供電,長度為450mm,可支援雙8PIN的主機板
▲2條SATA模組線,有6組SATA接頭,長度為300mm
▲1條大4PIN模組線,長度為300mm
▲1條單PCIe-8Pin模組線,長度為450mm
▲1條12VHPWR 轉 2x PCIe-8Pin 模組線,長度為450mm
▲1條12VHPWR 12+4 PIN模組線,長度為450mm
▲12+4PIN的12VHPWR,上方的4根訊號是SIDEBAND SIGNALS接口,下方的12PIN則是6 根 12V,6 根接地,單條最大可提供 600W 供耗輸出
▲1條ARGB模組線,長度為800mm,是所有線材中長度最長的
▲模組化線材用壓紋的塑膠外層包覆,柔軟且具有彈性,非常容易彎折,所以在裝設硬體時佈線會變得很輕鬆
↓↓↓最後來看電源供應器本體
▲ROG Loki 850W本體,通體為黑色,可以很明顯地看到斜切設計貫穿整個電源供應器外觀,右側是鏡面材質,做了一個簡單的斜切,右邊為信仰之眼的圖案,上方的ROG字樣是可以發光的透明飾板
▲左側面雖然沒有前方這麼華麗,但一樣做出斜切效果,並有ROG和信仰之眼字樣
▲底部有完整的供電輸出,+12V能提供完整的850W直流輸出
▲後方是電源插槽,1組主機板插槽,3組PCIE/CPU插槽,3組SATA插槽,最特殊的當屬左上角的12+4PIN插槽和右下角的ARGB插槽

▲上方進氣口一樣是斜切風格,用柵欄方式阻擋異物侵入,12cm風扇在這小小的體積內顯得特別大,透明材質背部有燈珠,可透過ARGB模組線接入主板的ARGB 3PIN插槽進行同步燈效
▲風扇使用壽命高的雙滾珠軸承,並採用軸向式風扇設計,透過阻絕環提高向下風壓達成低轉速下更好且更安靜的散熱效果,並獲得Cybenetics Lambda A 認證,包括效率均值達到90以上的白金牌認證,還有噪音評比中得到A級評價,這是噪音量平均值低於25dB才可以獲得的認證
▲妥妥的12.5cm正方尺寸,高度僅有6.35cm,誰能想到這種小尺寸的體積竟然也會有Thor這般的旗艦規格
▲大中小三顆電源供應器比較大小,最大的ATX電源長度足有18cm,中間的ATX電源也有15cm,ROG Loki 850W在其中顯得特別嬌小
安裝與實際測試

▲若是要在一般的ATX機殼安裝,都會使用到ATX to SFX背板,內附的六顆螺絲直接鎖入固定
▲接下來就可以像一般ATX電源適用在各機殼內部,當然如果是Mini-ITX等更小體積的機殼就不需要特別安裝背板

▲這次會用到的線材,有基本的主板24PIN,CPU雙8PIN,1組SATA和1條12VHPWR to 12VHPWR
▲這次搭配的機殼是採用左右分艙式的Lian Li O11D EVO,SFX-L尺寸的ROG Loki 850W放置進去後,中間可以佈線的空間相當充足
▲放上隔板後,幾乎看不到什麼線材,我可是放了兩顆控制器在裡面,還是不會感覺到任何擁擠感
▲柔軟的線材不僅讓佈線過程十分輕鬆,也不用擔心彎折的問題
▲測試設備如下
處理器:Intel Core i9 12900k
散熱器:AORUS LIQUID COOLER 360
主機板:Z690 AORUS Master
記憶體:Micron DDR5 5600 16GBx2
顯示卡:GeForce RTX 4070 Ti GAMING OC 12G
系統碟:KLEVV CRAS C920 1TB
作業系統:Windows 10 專業版
電源供應器:ROG Loki SFX-L 850W Platinum
▲使用OCCT進行極限和正常測試,各5、10、15分鐘的測試,待機時的負載是80W左右,測試燒機階段最高來到310W,測試狀況正常完全沒有錯誤發生

▲也順便使用AIDA 64和TIME SPY針對CPU和顯示卡進行壓力測試,測試結果都非常穩定,沒有出現重開機或死當的狀況

● 作為電腦組件重要的居所,機殼一直都是使用者易忽略的一環,有常常在組裝的玩家就會特別了解好機殼和普通機殼間的差別有多大,其影響到不僅是用料的質感,外觀的細緻度甚至組裝的便利度都有相當顯著的差異
● 通常機殼會區分成散熱和靜音兩種型態,講求散熱機殼會注重進氣和排氣的風道設計,因為著重散熱通常側板也不會太重,今天要介紹的P20C就是屬於散熱型態的中塔式機殼,頂部和前方均能安裝最大達360mm的水冷設備,全機能裝設多達9顆120mm風扇,並留有許多的走線孔位設計,以提升內部空間的散熱效率
● Antec P20系列有兩款,分別是P20C和P20CE,內裝規格完全一樣,差別只在P20C是採用鋼化側透玻璃,P20CE則是一般的鋼化側板,讓消費者可以根據自己的需求做選擇,不過兩者重量差距將近1KG,由此可知P20C的玻璃側板確實頗有分量
簡單介紹一下安鈦克 Antec
● 知名機殼和電源大廠【安鈦克 Antec】 從1986年發展至今已超過35年,在北美、歐洲部分地區和日本等地都有獲得極佳的銷售成績
● Antec秉持著價值 (Value)、創新 (Innovation)和完美 (Perfection)的三大核心V.I.P.作為主軸,致力將最高性價比、最創新設計和最完美工藝的產品呈現在消費者眼前
● 目前產品系列
Antec P20C 規格介紹

Antec P20C 外觀開箱

▲外箱正面顯示了P20C的整體樣貌,這邊想稱讚一下MOMO出貨黑貓宅配的物流,產品外箱包裝好到完全沒受到任何損傷,左下角的摺痕是我不小心跟其他物品擠壓到才有的,而且外箱上套有很厚的外袋,所以取出的時候相當乾淨
▲外箱背面展示了完整的機體分解圖和產品特色,雖然不是完全模組化的機殼,但是看起來前面板的配件還不少,其他還有的三組濾網和硬碟架等配件
主要特色如下 :
①靈活的硬體擴充潛能、便捷安裝體驗
②卓越的散熱潛能, 最大支援360 水冷系統
③內建 3 x 120mm PWM 風扇
④高速傳輸 TYPE-C 3.2 Gen2 就緒
⑤支援雙 CPU 主機板與顯卡垂直安裝
⑥後抽式電源供應器安裝支架, 更為便捷
▲P20C前方,直接映入眼簾的就是這個金屬材質的鐵灰前面板,看起來相當有質感,而且在左側的小縫隙中夾有一點金黃色的裝飾,正好是ANTEC的代表顏色,減少了整個鐵灰外觀太陽剛的形象,增添一點活潑的氣氛
▲近看可以發現前面板框架帶有霧面磨砂質感,孔洞是由兩個三角形組合的整齊方形排列,左側有ANTEC的LOGO
▲P20C兩側,左側為玻璃側板,右側為一般的鋼化側板
▲左側採用厚達4mm的玻璃鋼化側板,屬於全透明的外觀,可以看到螺絲是在玻璃側板後方,屬於無打孔的整面玻璃設計,不僅好拆卸,還能減少其破裂的機率
▲P20C頂部,有一組磁吸式濾網和前置I/O,頂部空間最大可以裝設360mm水冷
▲前置I/O由左到右分別是開機鍵、重開鍵、指示燈、2組USB 3.0、耳機和麥克風音源,還有重點配置的USB-C 3.2 Gen2,可以支援最高達10Gbps的傳輸速度
▲P20C後方,可以裝設一組120mm的水冷設備,中間的PCIE插槽可以透過選配變成直立式,下方為電源安裝架
▲後方抽取式的電源架,安裝比起從側面進入要更方便,因為這樣就不用擔心下艙的高度問題
▲P20C底部,四邊腳架均有止滑的橡膠墊,左側為硬碟架,右邊則是電源風扇進氣孔,有附一組濾網
▲底部濾網本身是屬於抽取式設計,濾網上方要注意一下有卡榫,要稍微向下推才能抽取,不要大力出奇蹟把濾網弄壞了
Antec P20C 內部空間介紹

▲鋼化玻璃側板要先向後抽出才能往外卸下,玻璃厚度達4mm,拿起來頗有重量
▲側板下方有卡榫,不過沒有做防摔落設計,所以在取下時還是要靠雙手托著比較安全
▲內部正面採用上下分艙設計,上方放置核心設備,下方則是電源和硬碟安裝區域,前方有預先搭載的3顆120mm風扇,右側為可拆卸式的顯示卡支架
▲顯示卡支架可配合顯示卡調整高度和長度,避免卡到顯示卡風扇,若是使用到EATX主板則需拆卸下來才能安裝
▲內部預留相當多的走線孔位,上方的高度距離主機板約有6.5cm,裝設水冷設備完全沒有問題,因為可以容納達33cm的超大型主板,所以右側多準備兩個孔位方便布線
▲電源艙上蓋區域除了有3組走線孔位外,還可安裝2顆120mm風扇,右側的小孔可以給顯示卡接線使用
▲右側的鋼板相對玻璃側板就薄很多,往後拉出即可卸下,因為底部沒有卡榫,所以在卸下時記得也是要用雙手輔助,不然很容易摔在桌面上
▲內部後方是主要的布線區域和下艙空間,前置I/O線材集中在左右,有附上魔鬼氈集線帶幫助整線,下艙左側為硬碟架,右側則是電源放置區域
▲個人非常喜歡右側上方的這兩個走線孔位,因為有把空間向後延伸,不管是主板的CPU電源接線或是上方水冷排的風扇接線,都可以簡單從這個位置拉出,大部分機殼都是用平面孔位加上防塵套,在拉線時很容易卡到手
▲前置I/O線材,有電源和RESET開關,USB 3.0、USB-C 3.2 Gen2的接線和PWM風扇接線
▲背面可以安裝兩顆2.5吋SSD,在SSD底部裝入專用螺絲按壓後即可安裝上去
▲底部的硬碟架可以安裝2顆3.5或2.5吋硬碟,並視需求自由移動位置或自行拆卸
▲不卸下硬碟架,電源長度最高可達20.5cm,若卸下硬碟架,下艙空間有高達41cm的長度可以使用
▲金屬前面板有做磁吸式設計,直接向後扳開就可以輕鬆卸下,前面板濾網則是按壓開關往後即可取下
▲連同前面板框架,光前面板就有3種配件
▲內附3顆PWM 120mm風扇,本身是無光版本,若是有燈效需求也可以自行更換成有支援RGB效果的風扇,前方最多可安裝3顆120mm風扇
▲風扇內外側一覽,在扇葉邊緣有做一個導風設計加強進風效果,四角沒有防震墊片稍微可惜了
▲內部空間展示,以中塔式機殼來說內部空間雖然沒有到很大,但是走線孔位和預留空間非常充足,至於好不好安裝就直接參考實際裝機的環節
▲所附配件一覽,有機殼專用螺絲、SSD快拆專用螺絲、魔鬼氈和固定式束線帶、說明書和1對4風扇接線
▲還有附上1對4的風扇接線,與風扇連接後,電源線直接接入主板即可,以P20C的結構來看主要是給前面板(預載3顆)和後方風扇(無)使用
▲濾網組件由左到右分別是有開關設計前面板濾網,有磁吸設計的頂部濾網和抽取式的底部濾網
Antec P20C裝機體驗

▲裝機設備一覽,選白色電源是為了讓走線位置比較能看清楚
處理器 :intel i9-12900K
主機板 : Z690 Aorus Master
記憶體 : 美光 DDR5 5600MHz
硬碟 : 科賦 C730 1T
散熱器 : Aorus 一體式水冷
電源 : InWin P85 White
▲主機板安裝最重要的就是孔位能對正,特別是I/O一體的主機板在上方特別容易擠壓到造成錯位,P20C在這部分表現極好,所以安裝螺絲很輕鬆
▲裝上主板後會發現右邊還有很充足的空間,可見要容納33cm的EATX主板也不是問題
▲水冷排長度太長的話可以用斜放方式進入
▲個人超喜歡的上方孔位,這樣就可以把水冷散熱器的線材集中並一次拉到後方
▲上方空間看似有點緊湊,其實水冷的高度完全不會擠壓到主機板,線材也不會卡到風扇
▲電源供應器裝在電源架上然後推入機殼內
▲個人會建議先安裝電源把CPU的線材處理好,雖然上面的空間是夠擺放水冷設備,但是安裝CPU電源線會被卡到,需要拆卸風扇才能處理
▲將主板的線材接好,包括電供和前置I/O的線材,孔位很多,除了寬度稍微小了一點外,拉線算是挺簡單的

▲安裝顯示卡並調整顯卡支架的長度和高度,要注意不要卡到扇葉

▲背面線材有點混亂,︀但是也不用太擔心,︀因為空間很大,︀加上機殼接線和電源供應器都是採用扁線設計,︀不用特別整線也能輕鬆將側板閉合,︀關起來以後什麼都看不到了
▲組裝部分沒什麼太大難度,︀縱使內部空間看起來沒有很大,︀不過得益於那恰到好處的布線孔位,︀整體走線相當輕鬆,︀而且也很好整理內部狀況來加強散熱效果


▲順利開機完成,︀金屬前面板質感真的很棒
▲USB-C 3.2 Gen 2接頭作為傳輸和充電使用都非常方便
試用心得與個人想法
Antec P20C是一款性價比不錯的機殼,︀在體驗完安裝過程後對其印象又更好了
總結一下優點部分 :
● 機殼體積不大,︀但有充足的組裝空間
● 鐵灰金屬前面板屬實為外觀加分很多,︀提升了整體質感
● 孔位對位很正確,︀螺絲上鎖或卸下很輕鬆,︀特別是預設的三顆PWM風扇非常好拆卸
● 預留極多的佈線位置,︀而且都剛好能對應到線材走位
● 重點進排氣區域都有配置濾網
個人覺得可以改善的部分 :
● 玻璃側板可以做個防摔落設計,︀因為厚達4mm,︀重量不會太輕
● 鋼化側板有點過薄,︀而且也沒有下方卡榫,︀易摔落外質感也有點廉價
● 顯卡接線出來的孔位可以更寬一點,︀拉2組8pin出來已經有點緊繃
於
2023/03/27 15:04:37
發文IP 59.115.*.*

● 早期作為監控的攝影機多用於商家或公司行號居多,畢竟要管理如此龐大的人數,針對機密事項或金錢管控都必須要非常謹慎,所以這類商用型產品通常設定較複雜且價格也相對昂貴
● 近年來居家安全的意識逐漸上升,專屬家用的監控攝影機開始在市場熱賣,網通大廠TP-Link針對該市場推出Tapo系列的攝影機,包括家用型就有戶外、旋轉型、固定型等多種款式可以讓消費者針對自身需求和預算挑選適合的產品
● Smart、Easy、Secure做為Tapo系列最主要的三大核心,除了在操作部分能輕鬆上手外,AI化的產品加上軟體優化帶來更為強悍的安全防護能力,讓這些特點完全體現在攝影機上,使用者不僅用的簡單也用得安心
● 今天要介紹的這款TP-Link Tapo C225搭載2K高解析度的水平360度垂直149度旋轉鏡頭,可以全方位清楚辨識環境和人臉,加上多樣化的智慧偵測模式,能有效針對寵物和兒童進行分析,搭配Tapo Care雲端服務,針對事件發生即時錄影並通知行動裝置,讓使用者能快速知道事件經過,以便加強居家的環境防護
● 有別於過往的網路攝影機,這款TP-Link Tapo C225有著可直接關閉鏡頭的隱密模式,會將鏡頭完全收入機體中,讓使用者隱私資訊更加保密
產品詳細規格
攝影機
感光元件 : 1/3“
解析度 : 2K QHD (像素2560 × 1440)
鏡頭 F/NO : 1.6±5%; 焦距: 4mm±5%
夜視功能 : 夜間模式
可視範圍 : 水平360° / 垂直149°
網路
安全性 : 使用SSL/TLS 128bit AES加密
Wi-Fi 協定 : IEEE 802.11b/g/n, 2.4 GHz
協定 : TCP/IP, DHCP, ICMP, DNS, NTP, HTTPS, TCP, UDP, ONVIF
頻率 : 2.4 GHz
無線安全性 : WPA/WPA2-PSK
活動通知
輸入觸發 : 移動偵測、人物偵測、越線偵測、鏡頭遮蔽、嬰兒哭泣偵測、車輛偵測、寵物偵測、貓叫偵測、狗吠偵測、玻璃破碎偵測
輸出通知 : 通知、截圖活動通知(Tapo care)
影像
影像壓縮 : H.264
幀率 : 2560×1440@15fps
影片串流 : 2K QHD
音頻壓縮 : G.711
聲音
語音通信 : 雙向語音
聲音輸入&輸出 : 內建麥克風和喇叭
TP-Link Tapo C225 產品開箱


▲外盒正面和外盒背面均有標示Tapo C225的主要特色
● 隱私模式保護-按下隱私模式按鈕或是從Tapo App開啟隱私模式,攝影機會轉向收起鏡頭,● 保護您的隱私
● 智慧AI偵測與通知-智慧AI偵測可以識別人物、寵物、車輛,同時還能偵測異常的聲音,根● 據您的需求發送通知
● 旋轉式攝影機-可以360°旋轉移動角度
● 移動追蹤-追蹤偵測到移動的人物或物體,確保影像完整的被錄製
● 星光級感光元件-高靈敏度的星光級感光元件,即使在低光源的環境下能捕捉到更高畫質的影像
● 聲光警報-當偵測到動作,攝影機會觸發閃光和聲音效果,嚇跑不速之客
● 語音通話-透過內建的麥克風和揚聲器進行雙向語音通話
● 簡易設定-依照Tapo App的設定步驟即可在幾分鐘內輕鬆完成設定
▲內盒採用環保材質紙盒
▲內容物一覽,除了Tapo C225攝影機本體外,還有電源、說明書和注意事項
▲配件一覽,有攝影機底座和固定在牆上的套件,另外還附上釘牆的貼紙,可事先黏在牆壁上確定要裝設的位置
▲與過往Tapo系列旋轉攝影機的圓球造型,Tapo C225的外觀是圓筒造型,主要色系為黑白色,下方紅線區域為轉軸處,底部有Tapo的LOGO,中間的按鍵為隱私模式,在有必要的時候可直接收納鏡頭,就是目前的狀態
▲將黑色部分向上翻轉,Tapo C225的鏡頭就會出現,鏡頭採用1/3吋感光元件,可視範圍水平達360度,垂直達149度,正面鏡頭上方為指示燈,鏡頭下方則是搭載一顆麥克風
▲Tapo C225的鏡頭底部可以安裝記憶卡,最大支援到512G,右側則是RESET鍵,操作上有問題可以按住十秒即可重新設定
▲Tapo C225背面為喇叭孔,底部為電源接頭
▲底面有三塊止滑墊,一般使用不需要加上底座配件,除非要用螺絲固定在牆面上
▲大小約一個手掌,重量約310g,輕巧可愛的造型完全不占用任何空間,即便當作家中擺設,低調的黑白色也不會有任何顯著感,可以輕易隱藏在各私密角落內
TP-Link Tapo C225安裝與操作

▲Tapo系列產品屬於TP-Link的智慧家庭範疇,所以下載TP-Link Tapo這款APP即可,支援所有Tapo系列的智能設備,帳號則是會跟TP-Link連動,進入系統前會先詢問是否要開啟雙重認證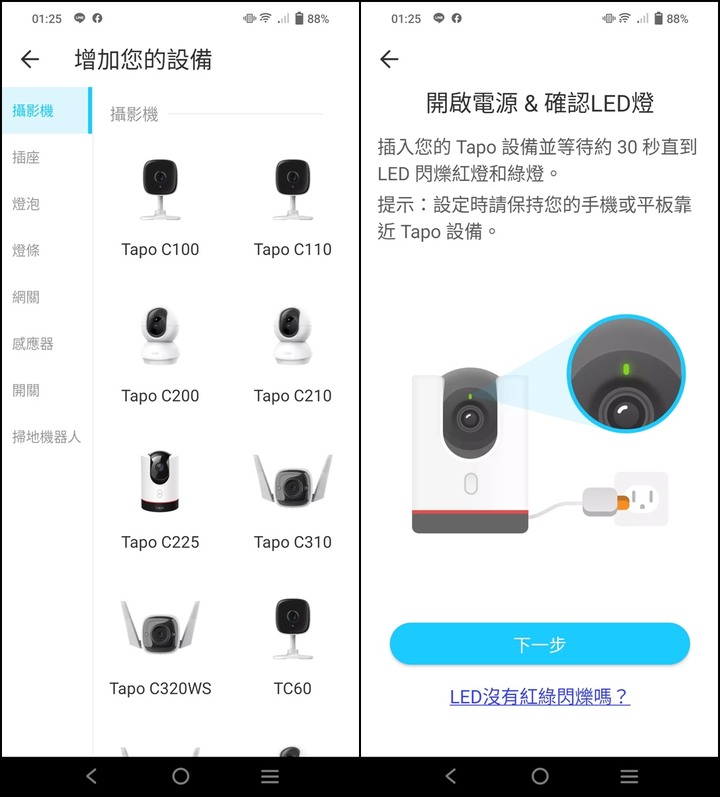
▲Tapo系列產品眾多,選擇適用的型號點進去就會正式進入安裝步驟,此時主機會閃爍紅燈綠燈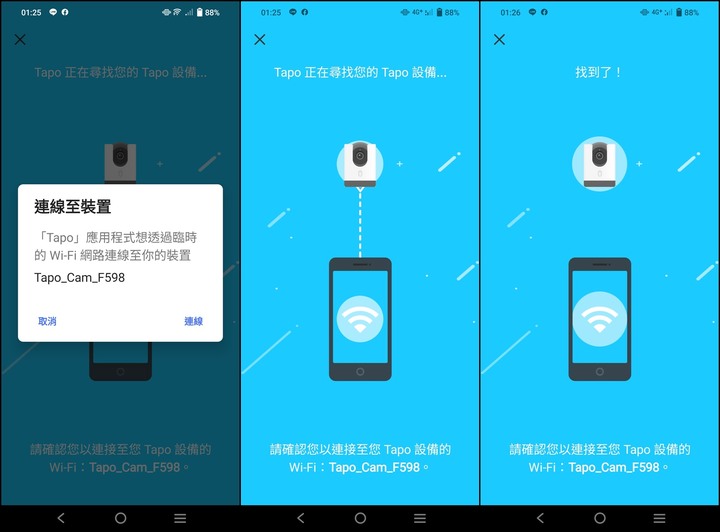
▲將WIFI網路與Tapo C225連線,軟體就會開始自動搜尋裝置
▲與無線網路連線並為攝影機命名
▲最後選定好位置後,就完成整個設定,以一般家庭來說,通常都是放置在客廳或臥室,Tapo C225 不像其他戶外專用攝影機有搭配防水功能,建議放置在室內即可
▲指示燈要變成綠色才代表設定完成,可以正常使用
Tapo Care雲端服務介紹
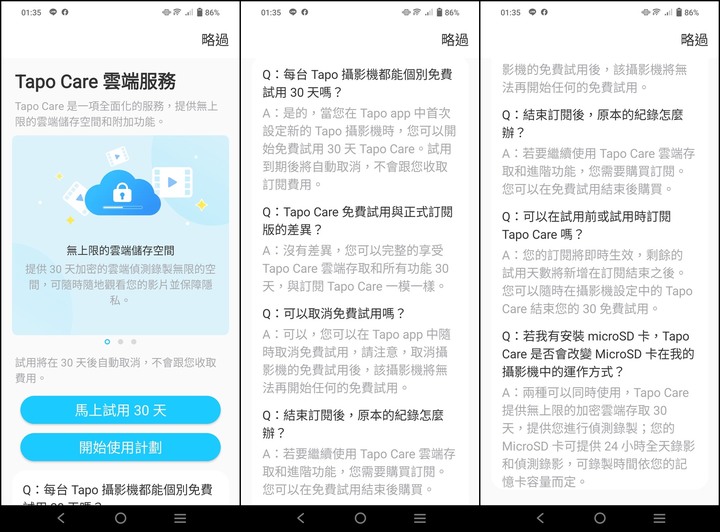

▲Tapo Care雲端服務也是Tapo智能設備的一大特點,這是一個無上限的儲存空間,有分月繳和年繳兩種,最少支援1款設備,最多支援10款設備,初次使用可以啟用30天免費試用,而且功能與正式訂閱版完全一樣,這個服務個人是很推啦,因為發生的事件都會即時錄影上傳到雲端,而且最長可以保存到30天,隨時檢視隨時翻閱
▲事件影像不僅會錄影整個過程,也會以縮圖的形式出現在手機通知內容中,讓使用者立刻知曉家中狀況
▲事件錄影的內容會放在雲端頁面,只要有紀錄影片的日期都會特別標示出來,而且影片下方也會標註事件狀況,端看使用者設定的偵測內容而定,有可能是人物,移動或聲音等
TP-Link Tapo APP實際操作

▲APP主介面,在該介面可以看到所有安裝的設備,包括韌體升級、通知和雲端影片等,都可以在此設定,目前只有一台Tapo C225
▲點選主介面底部的攝影機選單,可以設定所有攝影機的偵測模式,如果家中有多樣設備的可以點選智慧選單,包括居家、外出和睡覺等行程通通可以進行自動化,不管事攝影機、插座、燈泡、甚至是掃地吸器人全部都幫使用者安排的明明白白
▲攝影機頁面,我們能在此操作攝影機全部的功能,最上方是監控畫面,也是整個攝影機最重要的部分,因為一旦事件發生,除了當下的錄影外,沒有什麼能比完整觀看到所有事件的過程更為重要。中間則是關於攝影機的各項功能,包括麥克風通話、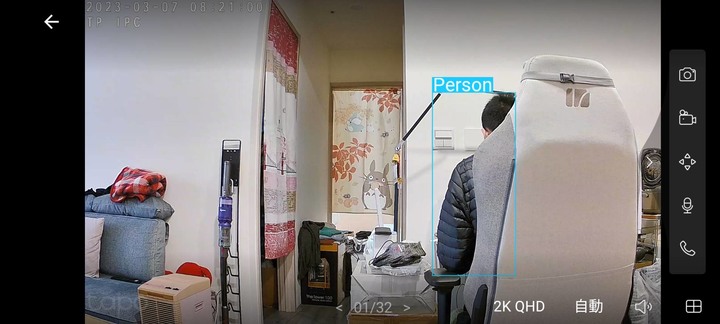

▲監控畫面可以轉為橫式,觀看時還可以縮放畫面,這時候就可以體現出2K畫質的重要性,放大到三倍左右依舊保有清晰的畫質,字體都很清楚,右邊的選項列包含照相、錄影、旋轉、通話和麥克風說話

▲影像解析度會視網路環境去做調整,有2K和720P畫質可挑選,光線偵測會根據室內明暗開啟日間或夜間模式
▲轉盤可以調整鏡頭上下左右方向,麥克風則是按住後說話就會從攝影機後方的喇叭孔傳聲,音量頗大
▲開啟隱私模式後鏡頭會立刻收起畫面變黑,基本上除了回放和雲端錄影外所有功能全部鎖住
▲旋轉功能可以調整每次旋轉時的移動角度,還有基本的水平和垂直巡邏
▲快速點標記區域,鏡頭就會移動到你指定的位置,更甚者,直接用鏡頭掃一張全景照,就可以在360度的範圍內任意選取指定的位置,完全是無死角偵測
▲如果有插入記憶卡,就會在重播的頁面下出現錄製的內容,首選當然是雲端錄影,快又方便,而記憶的內容則是你在操作攝影機時選擇快照或錄影,跟雲端的事件錄影存在區域不同
▲雲端錄影還是只能大推了,影片內容以一個小時作為間隔,並且可以用過濾器篩檢需要的內容
▲攝影機設定頁面,有更多內容可以在此操作,包括翻轉影像、偵測警報和夜間模式設定等功能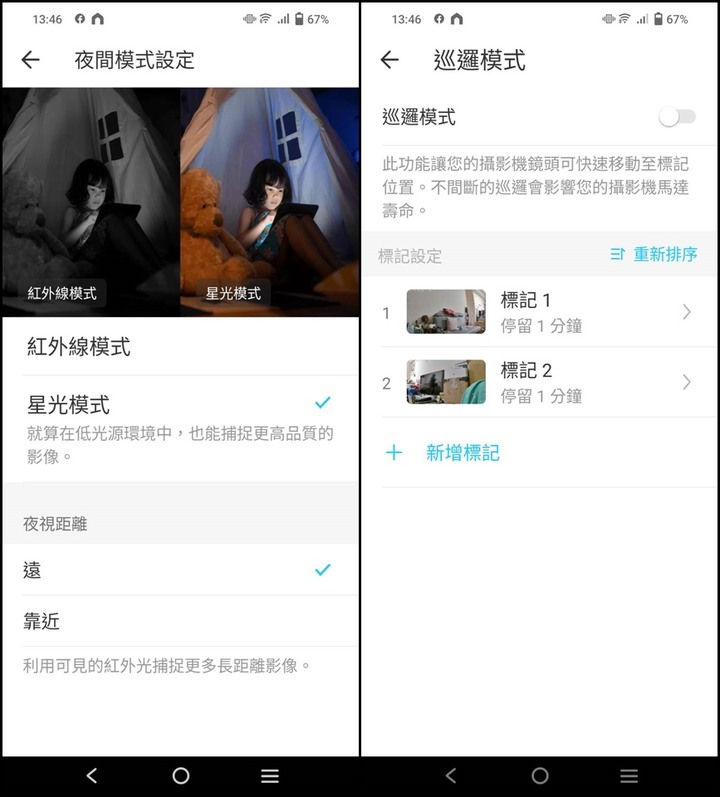
▲夜間模式預設是彩色星光,意思是在夜間仍能保留色彩,若開啟遠紅外線則會變成黑白畫面,巡邏模式則是可以設定多點標記,讓攝影機的鏡頭移動到這些標記上,當然如此頻繁的進行旋轉一定會損耗轉軸的壽命
▲多樣化且精準的偵測模式是Tapo C225的一大特色
▲AI模式除了人寵辨識外,還多了更多聲音辨識,每個模式都可以調整靈敏度,個人建議先調5就好,因為偵測相當靈敏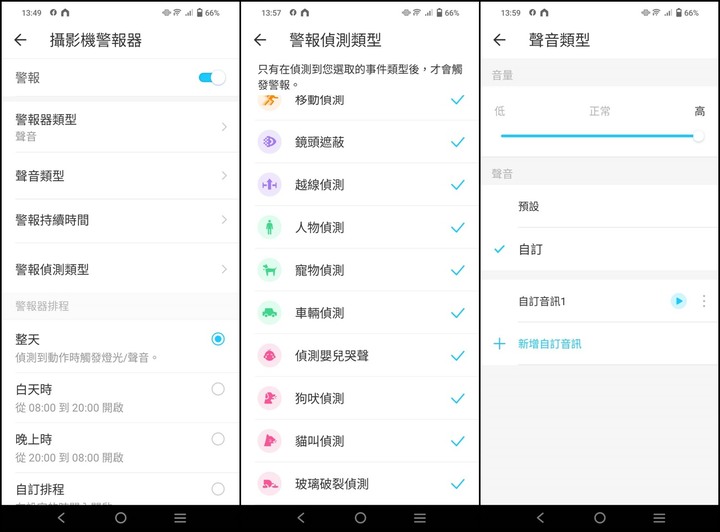
▲警報器無論是偵測類型、警報時間甚至連警報聲都可以客製化,不過原本的警笛聲響就有相當的嚇阻力了
TP-Link Tapo C225 實際體驗
移動與人物偵測
①日間或室內有光源

▲只要光源夠,影像都會很清晰
https://www.youtube.com/embed/1H1e7CT9Cx4
▲室內影像錄影
②夜間無光源或光源極低
▲通常系統以能見度為優先,所以會開啟紅外線

▲在無光源下星光夜視和黑白夜視對於環境監控的狀態差很多,星光夜視雖然有色彩但是除了光源集中的人外幾乎都看不到東西,所以個人還是推薦遠紅外線的黑白夜視才是夜晚首選
https://www.youtube.com/embed/Xh8mWLNqHSs
https://www.youtube.com/embed/5P4c6OdoKhY
▲星光與黑白夜視模式錄影,錄影之後就更能感覺到兩者的差異
③移動追蹤
https://www.youtube.com/embed/CqxwAq_shxM
▲開啟該功能時鏡頭會跟追移動目標或是發出聲音的方向,這部分是視覺大於聽覺,所以會優先以移動目標為主
各式聲音偵測
因為沒有實際聲音所以直接用Youtube上的音效來測試
https://youtu.be/PpM4gnBnqgU
▲貓叫聲,偵測速度快
https://youtu.be/9zFSuWA7Ca0
▲狗叫聲,偵測速度稍慢
https://youtu.be/7N2cVKdndJk
▲嬰兒哭聲,偵測速度最快
https://youtu.be/XwyUo4qRQD0
▲玻璃破碎聲,偵測速度普通
試用心得與個人想法
TP-Link Tapo C225 作為一款無線攝影機表現真的是相當不錯,從最基本的監控畫面來看,無論是日間和夜間都很清晰,尤其是夜間距離約3M內都能看到人臉清晰的五官,所以這次2K解析度帶來的畫質提升是肉眼可見的增強,個人非常喜歡移動追蹤這個功能,因為AI在判別人物和聲音都很準確,唯一的缺點大概是收音時靈敏度很高,在安靜環境下很容易收到外界噪音干擾造成鏡頭不斷的左右上下移動,這樣無疑會減少轉軸的壽命,所以除非要外出很多天,不然基本上以固定位置為主,有需要再透過旋轉功能去監控其他角落位置。
說到靈敏度就不得不說這次的AI偵測,從基本的人物、車輛偵測和玻璃破碎聲,這次更導入了寵物移動偵測、嬰兒哭泣和貓狗吠聲等,實際測試的結果,在人物和移動方面很準確,聲音部分個人是拿Youtube上的音效聲來測試,若是比較高頻的嬰兒哭泣、貓叫或是玻璃破碎都特別明顯,狗叫聲這種比較偏中低頻的在偵測上偶有失誤,但是整體來說能將這些聲音區分出來已經很優異了。
之前也說到Smart、Easy、Secure是Tapo系列的三大核心特色,Tapo C225都有完整的體現出來,不得不稱讚TP-Link Tapo這款APP真心好用,從安裝到操作全部一手包辦,所有步驟都有很明確的指示,即便是新手也能輕易上手,而且使用起來特別順暢,開啟和關閉隱密模式的反應也很迅速,用了將近兩個禮拜到現在還沒遇過閃退的情形,光這點就真的值得入手,最後來說說Tapo Care雲端服務,只要使用無線攝影機個人都很推薦這類雲端錄影,因為會記錄到事件前後的時間,事件狀況和即時通知,而且也不像記憶卡有容量和損壞率等問題,但是一台就要花費到一年一千多確實不太便宜,再來是雲端錄影的內容個人建議可以用時間樹的方式將時間和事件內容完整記錄下來,這樣在提取資料時對使用者來說也會方便很多。
於
2023/03/27 16:55:23
發文IP 59.115.*.*

● 早期作為監控的攝影機多用於商家或公司行號居多,畢竟要管理如此龐大的人數,針對機密事項或金錢管控都必須要非常謹慎,所以這類商用型產品通常設定較複雜且價格也相對昂貴
● 近年來居家安全的意識逐漸上升,專屬家用的監控攝影機開始在市場熱賣,網通大廠TP-Link針對該市場推出Tapo系列的攝影機,包括家用型就有戶外、旋轉型、固定型等多種款式可以讓消費者針對自身需求和預算挑選適合的產品
● Smart、Easy、Secure做為Tapo系列最主要的三大核心,除了在操作部分能輕鬆上手外,AI化的產品加上軟體優化帶來更為強悍的安全防護能力,讓這些特點完全體現在攝影機上,使用者不僅用的簡單也用得安心
● 今天要介紹的這款TP-Link Tapo C225搭載2K高解析度的水平360度垂直149度旋轉鏡頭,可以全方位清楚辨識環境和人臉,加上多樣化的智慧偵測模式,能有效針對寵物和兒童進行分析,搭配Tapo Care雲端服務,針對事件發生即時錄影並通知行動裝置,讓使用者能快速知道事件經過,以便加強居家的環境防護
● 有別於過往的網路攝影機,這款TP-Link Tapo C225有著可直接關閉鏡頭的隱密模式,會將鏡頭完全收入機體中,讓使用者隱私資訊更加保密
產品詳細規格
攝影機
感光元件 : 1/3“
解析度 : 2K QHD (像素2560 × 1440)
鏡頭 F/NO : 1.6±5%; 焦距: 4mm±5%
夜視功能 : 夜間模式
可視範圍 : 水平360° / 垂直149°
網路
安全性 : 使用SSL/TLS 128bit AES加密
Wi-Fi 協定 : IEEE 802.11b/g/n, 2.4 GHz
協定 : TCP/IP, DHCP, ICMP, DNS, NTP, HTTPS, TCP, UDP, ONVIF
頻率 : 2.4 GHz
無線安全性 : WPA/WPA2-PSK
活動通知
輸入觸發 : 移動偵測、人物偵測、越線偵測、鏡頭遮蔽、嬰兒哭泣偵測、車輛偵測、寵物偵測、貓叫偵測、狗吠偵測、玻璃破碎偵測
輸出通知 : 通知、截圖活動通知(Tapo care)
影像
影像壓縮 : H.264
幀率 : 2560×1440@15fps
影片串流 : 2K QHD
音頻壓縮 : G.711
聲音
語音通信 : 雙向語音
聲音輸入&輸出 : 內建麥克風和喇叭
TP-Link Tapo C225 產品開箱


▲外盒正面和外盒背面均有標示Tapo C225的主要特色
● 隱私模式保護-按下隱私模式按鈕或是從Tapo App開啟隱私模式,攝影機會轉向收起鏡頭,● 保護您的隱私
● 智慧AI偵測與通知-智慧AI偵測可以識別人物、寵物、車輛,同時還能偵測異常的聲音,根● 據您的需求發送通知
● 旋轉式攝影機-可以360°旋轉移動角度
● 移動追蹤-追蹤偵測到移動的人物或物體,確保影像完整的被錄製
● 星光級感光元件-高靈敏度的星光級感光元件,即使在低光源的環境下能捕捉到更高畫質的影像
● 聲光警報-當偵測到動作,攝影機會觸發閃光和聲音效果,嚇跑不速之客
● 語音通話-透過內建的麥克風和揚聲器進行雙向語音通話
● 簡易設定-依照Tapo App的設定步驟即可在幾分鐘內輕鬆完成設定
▲內盒採用環保材質紙盒
▲內容物一覽,除了Tapo C225攝影機本體外,還有電源、說明書和注意事項
▲配件一覽,有攝影機底座和固定在牆上的套件,另外還附上釘牆的貼紙,可事先黏在牆壁上確定要裝設的位置
▲與過往Tapo系列旋轉攝影機的圓球造型,Tapo C225的外觀是圓筒造型,主要色系為黑白色,下方紅線區域為轉軸處,底部有Tapo的LOGO,中間的按鍵為隱私模式,在有必要的時候可直接收納鏡頭,就是目前的狀態
▲將黑色部分向上翻轉,Tapo C225的鏡頭就會出現,鏡頭採用1/3吋感光元件,可視範圍水平達360度,垂直達149度,正面鏡頭上方為指示燈,鏡頭下方則是搭載一顆麥克風
▲Tapo C225的鏡頭底部可以安裝記憶卡,最大支援到512G,右側則是RESET鍵,操作上有問題可以按住十秒即可重新設定
▲Tapo C225背面為喇叭孔,底部為電源接頭
▲底面有三塊止滑墊,一般使用不需要加上底座配件,除非要用螺絲固定在牆面上
▲大小約一個手掌,重量約310g,輕巧可愛的造型完全不占用任何空間,即便當作家中擺設,低調的黑白色也不會有任何顯著感,可以輕易隱藏在各私密角落內
TP-Link Tapo C225安裝與操作

▲Tapo系列產品屬於TP-Link的智慧家庭範疇,所以下載TP-Link Tapo這款APP即可,支援所有Tapo系列的智能設備,帳號則是會跟TP-Link連動,進入系統前會先詢問是否要開啟雙重認證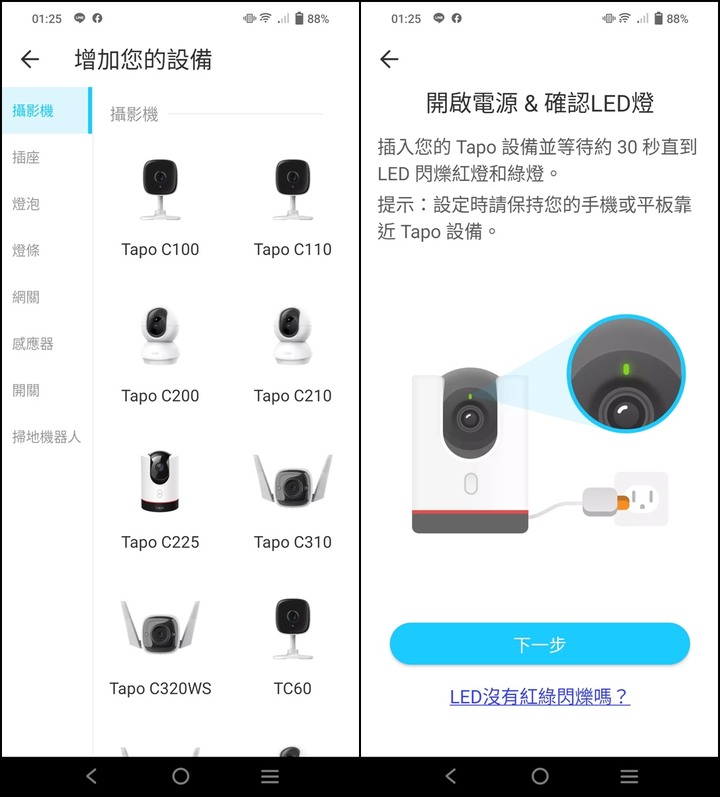
▲Tapo系列產品眾多,選擇適用的型號點進去就會正式進入安裝步驟,此時主機會閃爍紅燈綠燈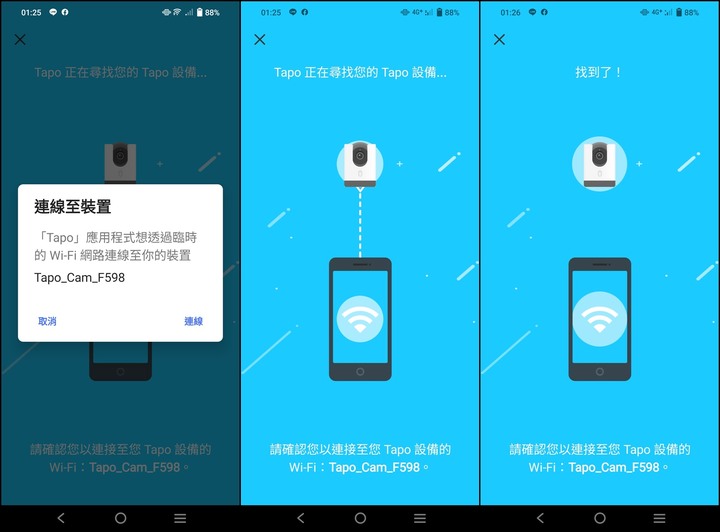
▲將WIFI網路與Tapo C225連線,軟體就會開始自動搜尋裝置
▲與無線網路連線並為攝影機命名
▲最後選定好位置後,就完成整個設定,以一般家庭來說,通常都是放置在客廳或臥室,Tapo C225 不像其他戶外專用攝影機有搭配防水功能,建議放置在室內即可
▲指示燈要變成綠色才代表設定完成,可以正常使用
Tapo Care雲端服務介紹
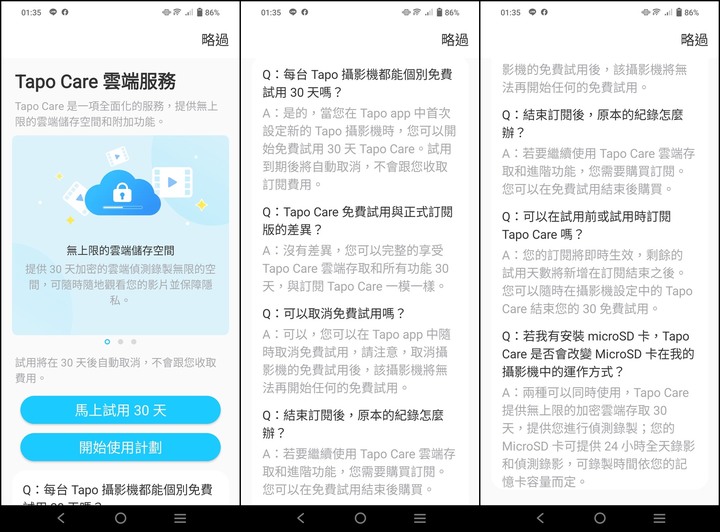

▲Tapo Care雲端服務也是Tapo智能設備的一大特點,這是一個無上限的儲存空間,有分月繳和年繳兩種,最少支援1款設備,最多支援10款設備,初次使用可以啟用30天免費試用,而且功能與正式訂閱版完全一樣,這個服務個人是很推啦,因為發生的事件都會即時錄影上傳到雲端,而且最長可以保存到30天,隨時檢視隨時翻閱
▲事件影像不僅會錄影整個過程,也會以縮圖的形式出現在手機通知內容中,讓使用者立刻知曉家中狀況
▲事件錄影的內容會放在雲端頁面,只要有紀錄影片的日期都會特別標示出來,而且影片下方也會標註事件狀況,端看使用者設定的偵測內容而定,有可能是人物,移動或聲音等
TP-Link Tapo APP實際操作

▲APP主介面,在該介面可以看到所有安裝的設備,包括韌體升級、通知和雲端影片等,都可以在此設定,目前只有一台Tapo C225
▲點選主介面底部的攝影機選單,可以設定所有攝影機的偵測模式,如果家中有多樣設備的可以點選智慧選單,包括居家、外出和睡覺等行程通通可以進行自動化,不管事攝影機、插座、燈泡、甚至是掃地吸器人全部都幫使用者安排的明明白白
▲攝影機頁面,我們能在此操作攝影機全部的功能,最上方是監控畫面,也是整個攝影機最重要的部分,因為一旦事件發生,除了當下的錄影外,沒有什麼能比完整觀看到所有事件的過程更為重要。中間則是關於攝影機的各項功能,包括麥克風通話、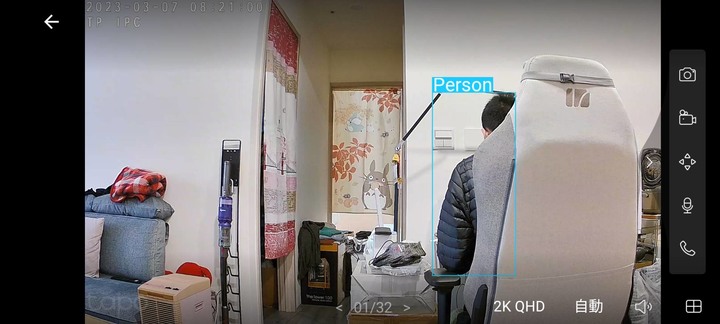

▲監控畫面可以轉為橫式,觀看時還可以縮放畫面,這時候就可以體現出2K畫質的重要性,放大到三倍左右依舊保有清晰的畫質,字體都很清楚,右邊的選項列包含照相、錄影、旋轉、通話和麥克風說話

▲影像解析度會視網路環境去做調整,有2K和720P畫質可挑選,光線偵測會根據室內明暗開啟日間或夜間模式
▲轉盤可以調整鏡頭上下左右方向,麥克風則是按住後說話就會從攝影機後方的喇叭孔傳聲,音量頗大
▲開啟隱私模式後鏡頭會立刻收起畫面變黑,基本上除了回放和雲端錄影外所有功能全部鎖住
▲旋轉功能可以調整每次旋轉時的移動角度,還有基本的水平和垂直巡邏
▲快速點標記區域,鏡頭就會移動到你指定的位置,更甚者,直接用鏡頭掃一張全景照,就可以在360度的範圍內任意選取指定的位置,完全是無死角偵測
▲如果有插入記憶卡,就會在重播的頁面下出現錄製的內容,首選當然是雲端錄影,快又方便,而記憶的內容則是你在操作攝影機時選擇快照或錄影,跟雲端的事件錄影存在區域不同
▲雲端錄影還是只能大推了,影片內容以一個小時作為間隔,並且可以用過濾器篩檢需要的內容
▲攝影機設定頁面,有更多內容可以在此操作,包括翻轉影像、偵測警報和夜間模式設定等功能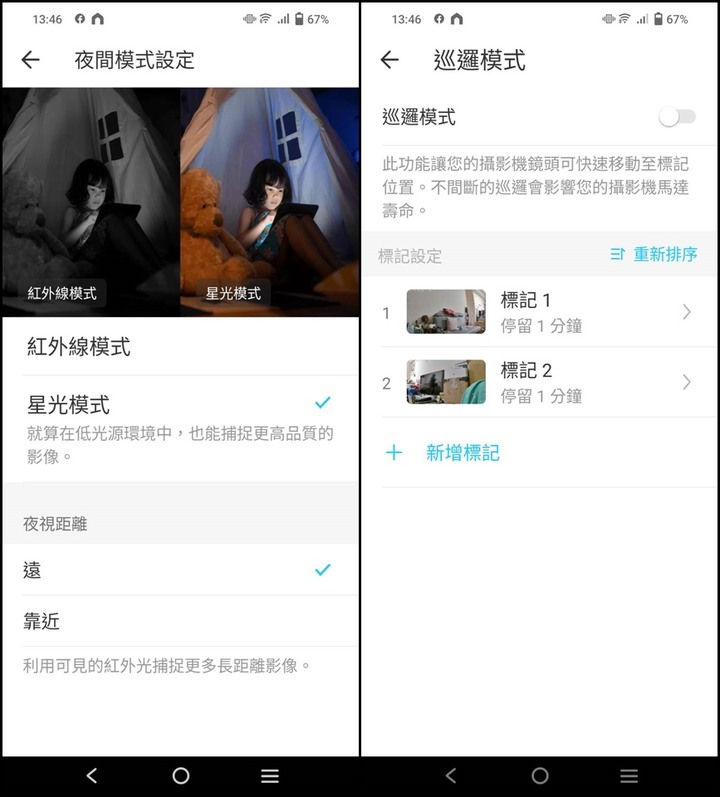
▲夜間模式預設是彩色星光,意思是在夜間仍能保留色彩,若開啟遠紅外線則會變成黑白畫面,巡邏模式則是可以設定多點標記,讓攝影機的鏡頭移動到這些標記上,當然如此頻繁的進行旋轉一定會損耗轉軸的壽命
▲多樣化且精準的偵測模式是Tapo C225的一大特色
▲AI模式除了人寵辨識外,還多了更多聲音辨識,每個模式都可以調整靈敏度,個人建議先調5就好,因為偵測相當靈敏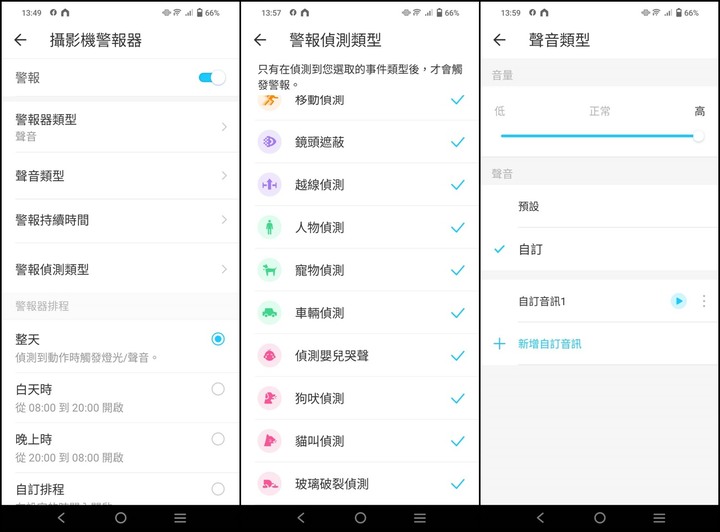
▲警報器無論是偵測類型、警報時間甚至連警報聲都可以客製化,不過原本的警笛聲響就有相當的嚇阻力了
TP-Link Tapo C225 實際體驗
移動與人物偵測
①日間或室內有光源

▲只要光源夠,影像都會很清晰
https://www.youtube.com/embed/1H1e7CT9Cx4
▲室內影像錄影
②夜間無光源或光源極低
▲通常系統以能見度為優先,所以會開啟紅外線

▲在無光源下星光夜視和黑白夜視對於環境監控的狀態差很多,星光夜視雖然有色彩但是除了光源集中的人外幾乎都看不到東西,所以個人還是推薦遠紅外線的黑白夜視才是夜晚首選
https://www.youtube.com/embed/Xh8mWLNqHSs
https://www.youtube.com/embed/5P4c6OdoKhY
▲星光與黑白夜視模式錄影,錄影之後就更能感覺到兩者的差異
③移動追蹤
https://www.youtube.com/embed/CqxwAq_shxM
▲開啟該功能時鏡頭會跟追移動目標或是發出聲音的方向,這部分是視覺大於聽覺,所以會優先以移動目標為主
各式聲音偵測
因為沒有實際聲音所以直接用Youtube上的音效來測試
https://youtu.be/PpM4gnBnqgU
▲貓叫聲,偵測速度快
https://youtu.be/9zFSuWA7Ca0
▲狗叫聲,偵測速度稍慢
https://youtu.be/7N2cVKdndJk
▲嬰兒哭聲,偵測速度最快
https://youtu.be/XwyUo4qRQD0
▲玻璃破碎聲,偵測速度普通
試用心得與個人想法
TP-Link Tapo C225 作為一款無線攝影機表現真的是相當不錯,從最基本的監控畫面來看,無論是日間和夜間都很清晰,尤其是夜間距離約3M內都能看到人臉清晰的五官,所以這次2K解析度帶來的畫質提升是肉眼可見的增強,個人非常喜歡移動追蹤這個功能,因為AI在判別人物和聲音都很準確,唯一的缺點大概是收音時靈敏度很高,在安靜環境下很容易收到外界噪音干擾造成鏡頭不斷的左右上下移動,這樣無疑會減少轉軸的壽命,所以除非要外出很多天,不然基本上以固定位置為主,有需要再透過旋轉功能去監控其他角落位置。
說到靈敏度就不得不說這次的AI偵測,從基本的人物、車輛偵測和玻璃破碎聲,這次更導入了寵物移動偵測、嬰兒哭泣和貓狗吠聲等,實際測試的結果,在人物和移動方面很準確,聲音部分個人是拿Youtube上的音效聲來測試,若是比較高頻的嬰兒哭泣、貓叫或是玻璃破碎都特別明顯,狗叫聲這種比較偏中低頻的在偵測上偶有失誤,但是整體來說能將這些聲音區分出來已經很優異了。
之前也說到Smart、Easy、Secure是Tapo系列的三大核心特色,Tapo C225都有完整的體現出來,不得不稱讚TP-Link Tapo這款APP真心好用,從安裝到操作全部一手包辦,所有步驟都有很明確的指示,即便是新手也能輕易上手,而且使用起來特別順暢,開啟和關閉隱密模式的反應也很迅速,用了將近兩個禮拜到現在還沒遇過閃退的情形,光這點就真的值得入手,最後來說說Tapo Care雲端服務,只要使用無線攝影機個人都很推薦這類雲端錄影,因為會記錄到事件前後的時間,事件狀況和即時通知,而且也不像記憶卡有容量和損壞率等問題,但是一台就要花費到一年一千多確實不太便宜,再來是雲端錄影的內容個人建議可以用時間樹的方式將時間和事件內容完整記錄下來,這樣在提取資料時對使用者來說也會方便很多。

● 早期作為監控的攝影機多用於商家或公司行號居多,畢竟要管理如此龐大的人數,針對機密事項或金錢管控都必須要非常謹慎,所以這類商用型產品通常設定較複雜且價格也相對昂貴
● 近年來居家安全的意識逐漸上升,專屬家用的監控攝影機開始在市場熱賣,網通大廠TP-Link針對該市場推出Tapo系列的攝影機,包括家用型就有戶外、旋轉型、固定型等多種款式可以讓消費者針對自身需求和預算挑選適合的產品
● Smart、Easy、Secure做為Tapo系列最主要的三大核心,除了在操作部分能輕鬆上手外,AI化的產品加上軟體優化帶來更為強悍的安全防護能力,讓這些特點完全體現在攝影機上,使用者不僅用的簡單也用得安心
● 今天要介紹的這款TP-Link Tapo C225搭載2K高解析度的水平360度垂直149度旋轉鏡頭,可以全方位清楚辨識環境和人臉,加上多樣化的智慧偵測模式,能有效針對寵物和兒童進行分析,搭配Tapo Care雲端服務,針對事件發生即時錄影並通知行動裝置,讓使用者能快速知道事件經過,以便加強居家的環境防護
● 有別於過往的網路攝影機,這款TP-Link Tapo C225有著可直接關閉鏡頭的隱密模式,會將鏡頭完全收入機體中,讓使用者隱私資訊更加保密
產品詳細規格
攝影機
感光元件 : 1/3“
解析度 : 2K QHD (像素2560 × 1440)
鏡頭 F/NO : 1.6±5%; 焦距: 4mm±5%
夜視功能 : 夜間模式
可視範圍 : 水平360° / 垂直149°
網路
安全性 : 使用SSL/TLS 128bit AES加密
Wi-Fi 協定 : IEEE 802.11b/g/n, 2.4 GHz
協定 : TCP/IP, DHCP, ICMP, DNS, NTP, HTTPS, TCP, UDP, ONVIF
頻率 : 2.4 GHz
無線安全性 : WPA/WPA2-PSK
活動通知
輸入觸發 : 移動偵測、人物偵測、越線偵測、鏡頭遮蔽、嬰兒哭泣偵測、車輛偵測、寵物偵測、貓叫偵測、狗吠偵測、玻璃破碎偵測
輸出通知 : 通知、截圖活動通知(Tapo care)
影像
影像壓縮 : H.264
幀率 : 2560×1440@15fps
影片串流 : 2K QHD
音頻壓縮 : G.711
聲音
語音通信 : 雙向語音
聲音輸入&輸出 : 內建麥克風和喇叭
TP-Link Tapo C225 產品開箱


▲外盒正面和外盒背面均有標示Tapo C225的主要特色
● 隱私模式保護-按下隱私模式按鈕或是從Tapo App開啟隱私模式,攝影機會轉向收起鏡頭,保護您的隱私
● 智慧AI偵測與通知-智慧AI偵測可以識別人物、寵物、車輛,同時還能偵測異常的聲音,根據您的需求發送通知
● 旋轉式攝影機-可以360°旋轉移動角度
● 移動追蹤-追蹤偵測到移動的人物或物體,確保影像完整的被錄製
● 星光級感光元件-高靈敏度的星光級感光元件,即使在低光源的環境下能捕捉到更高畫質的影像
● 聲光警報-當偵測到動作,攝影機會觸發閃光和聲音效果,嚇跑不速之客
● 語音通話-透過內建的麥克風和揚聲器進行雙向語音通話
● 簡易設定-依照Tapo App的設定步驟即可在幾分鐘內輕鬆完成設定
▲內盒採用環保材質紙盒
▲內容物一覽,除了Tapo C225攝影機本體外,還有電源、說明書和注意事項
▲配件一覽,有攝影機底座和固定在牆上的套件,另外還附上釘牆的貼紙,可事先黏在牆壁上確定要裝設的位置
▲與過往Tapo系列旋轉攝影機的圓球造型,Tapo C225的外觀是圓筒造型,主要色系為黑白色,下方紅線區域為轉軸處,底部有Tapo的LOGO,中間的按鍵為隱私模式,在有必要的時候可直接收納鏡頭,就是目前的狀態
▲將黑色部分向上翻轉,Tapo C225的鏡頭就會出現,鏡頭採用1/3吋感光元件,可視範圍水平達360度,垂直達149度,正面鏡頭上方為指示燈,鏡頭下方則是搭載一顆麥克風
▲Tapo C225的鏡頭底部可以安裝記憶卡,最大支援到512G,右側則是RESET鍵,操作上有問題可以按住十秒即可重新設定
▲Tapo C225背面為喇叭孔,底部為電源接頭
▲底面有三塊止滑墊,一般使用不需要加上底座配件,除非要用螺絲固定在牆面上
▲大小約一個手掌,重量約310g,輕巧可愛的造型完全不占用任何空間,即便當作家中擺設,低調的黑白色也不會有任何顯著感,可以輕易隱藏在各私密角落內
TP-Link Tapo C225安裝與操作

▲Tapo系列產品屬於TP-Link的智慧家庭範疇,所以下載TP-Link Tapo這款APP即可,支援所有Tapo系列的智能設備,帳號則是會跟TP-Link連動,進入系統前會先詢問是否要開啟雙重認證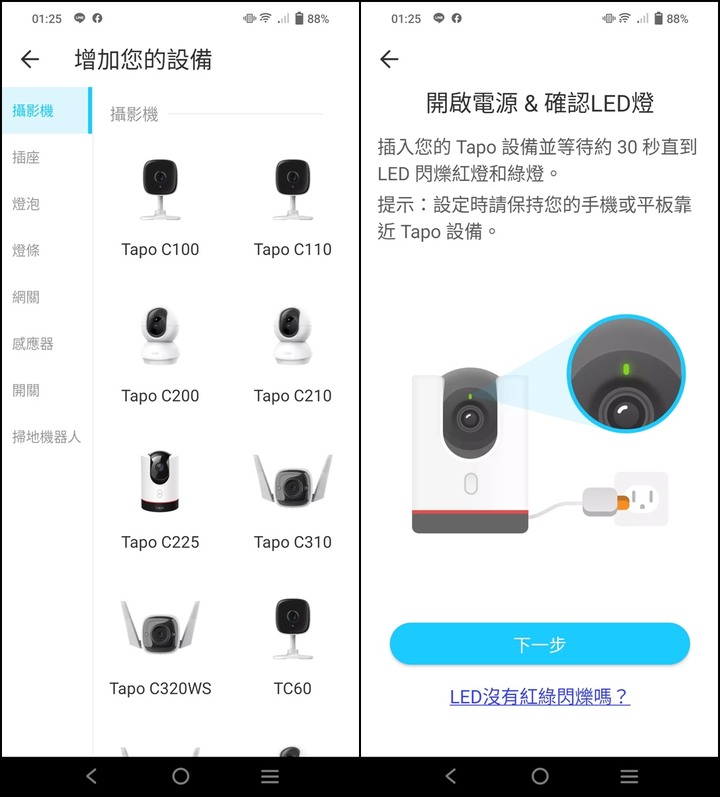
▲Tapo系列產品眾多,選擇適用的型號點進去就會正式進入安裝步驟,此時主機會閃爍紅燈綠燈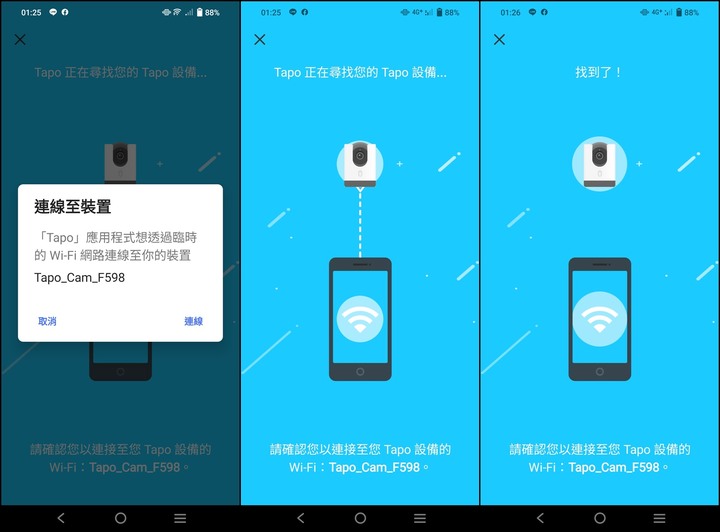
▲將WIFI網路與Tapo C225連線,軟體就會開始自動搜尋裝置
▲與無線網路連線並為攝影機命名
▲最後選定好位置後,就完成整個設定,以一般家庭來說,通常都是放置在客廳或臥室,Tapo C225 不像其他戶外專用攝影機有搭配防水功能,建議放置在室內即可
▲指示燈要變成綠色才代表設定完成,可以正常使用
Tapo Care雲端服務介紹
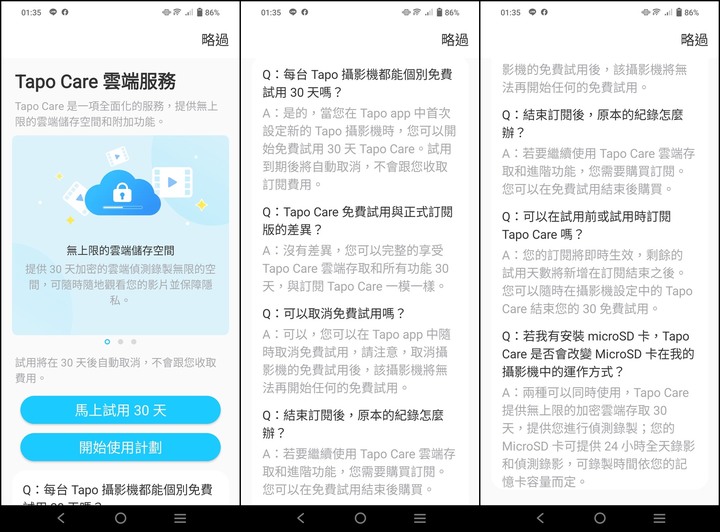

▲Tapo Care雲端服務也是Tapo智能設備的一大特點,這是一個無上限的儲存空間,有分月繳和年繳兩種,最少支援1款設備,最多支援10款設備,初次使用可以啟用30天免費試用,而且功能與正式訂閱版完全一樣,這個服務個人是很推啦,因為發生的事件都會即時錄影上傳到雲端,而且最長可以保存到30天,隨時檢視隨時翻閱
▲事件影像不僅會錄影整個過程,也會以縮圖的形式出現在手機通知內容中,讓使用者立刻知曉家中狀況
▲事件錄影的內容會放在雲端頁面,只要有紀錄影片的日期都會特別標示出來,而且影片下方也會標註事件狀況,端看使用者設定的偵測內容而定,有可能是人物,移動或聲音等
TP-Link Tapo APP實際操作

▲APP主介面,在該介面可以看到所有安裝的設備,包括韌體升級、通知和雲端影片等,都可以在此設定,目前只有一台Tapo C225
▲點選主介面底部的攝影機選單,可以設定所有攝影機的偵測模式,如果家中有多樣設備的可以點選智慧選單,包括居家、外出和睡覺等行程通通可以進行自動化,不管事攝影機、插座、燈泡、甚至是掃地吸器人全部都幫使用者安排的明明白白
▲攝影機頁面,我們能在此操作攝影機全部的功能,最上方是監控畫面,也是整個攝影機最重要的部分,因為一旦事件發生,除了當下的錄影外,沒有什麼能比完整觀看到所有事件的過程更為重要。中間則是關於攝影機的各項功能,包括麥克風通話、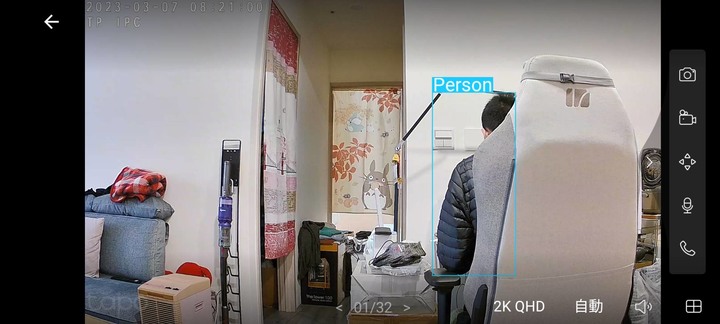

▲監控畫面可以轉為橫式,觀看時還可以縮放畫面,這時候就可以體現出2K畫質的重要性,放大到三倍左右依舊保有清晰的畫質,字體都很清楚,右邊的選項列包含照相、錄影、旋轉、通話和麥克風說話

▲影像解析度會視網路環境去做調整,有2K和720P畫質可挑選,光線偵測會根據室內明暗開啟日間或夜間模式
▲轉盤可以調整鏡頭上下左右方向,麥克風則是按住後說話就會從攝影機後方的喇叭孔傳聲,音量頗大
▲開啟隱私模式後鏡頭會立刻收起畫面變黑,基本上除了回放和雲端錄影外所有功能全部鎖住
▲旋轉功能可以調整每次旋轉時的移動角度,還有基本的水平和垂直巡邏
▲快速點標記區域,鏡頭就會移動到你指定的位置,更甚者,直接用鏡頭掃一張全景照,就可以在360度的範圍內任意選取指定的位置,完全是無死角偵測
▲如果有插入記憶卡,就會在重播的頁面下出現錄製的內容,首選當然是雲端錄影,快又方便,而記憶的內容則是你在操作攝影機時選擇快照或錄影,跟雲端的事件錄影存在區域不同
▲雲端錄影還是只能大推了,影片內容以一個小時作為間隔,並且可以用過濾器篩檢需要的內容
▲攝影機設定頁面,有更多內容可以在此操作,包括翻轉影像、偵測警報和夜間模式設定等功能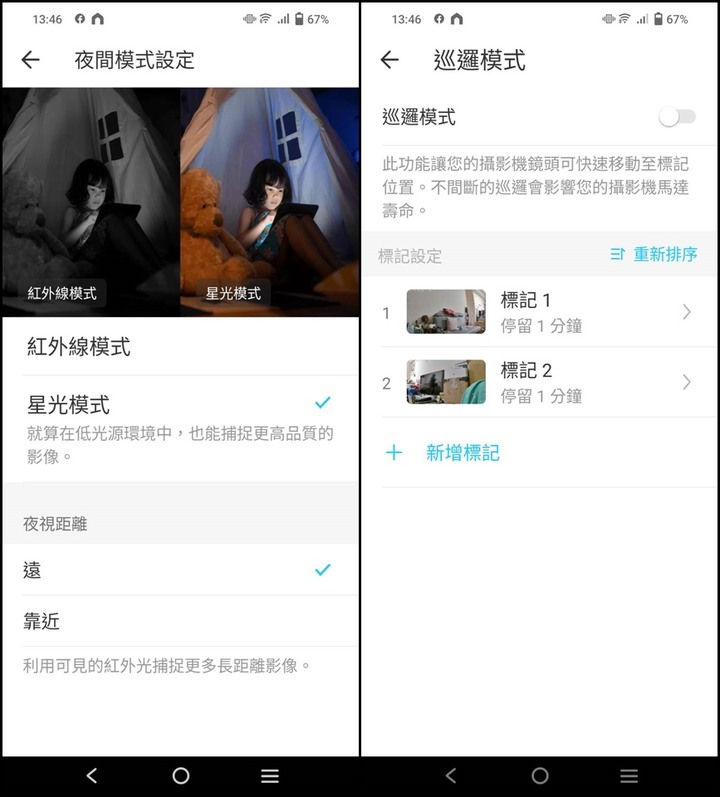
▲夜間模式預設是彩色星光,意思是在夜間仍能保留色彩,若開啟遠紅外線則會變成黑白畫面,巡邏模式則是可以設定多點標記,讓攝影機的鏡頭移動到這些標記上,當然如此頻繁的進行旋轉一定會損耗轉軸的壽命
▲多樣化且精準的偵測模式是Tapo C225的一大特色
▲AI模式除了人寵辨識外,還多了更多聲音辨識,每個模式都可以調整靈敏度,個人建議先調5就好,因為偵測相當靈敏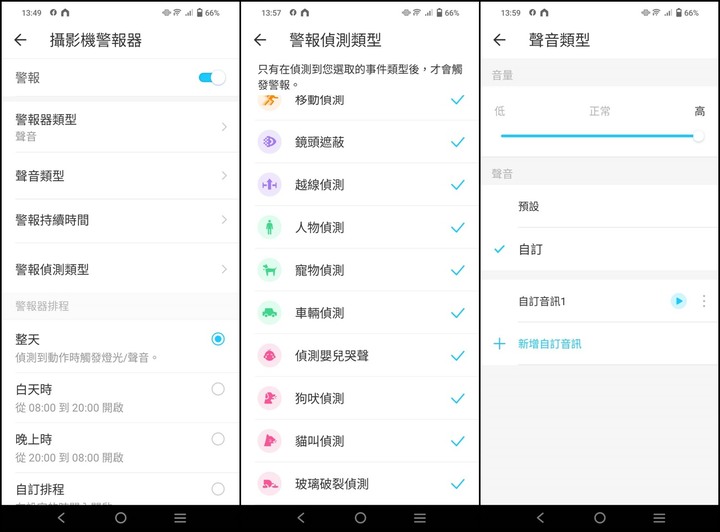
▲警報器無論是偵測類型、警報時間甚至連警報聲都可以客製化,不過原本的警笛聲響就有相當的嚇阻力了
TP-Link Tapo C225 實際體驗
移動與人物偵測
①日間或室內有光源

▲只要光源夠,影像都會很清晰
https://www.youtube.com/embed/1H1e7CT9Cx4
▲室內影像錄影
②夜間無光源或光源極低
▲通常系統以能見度為優先,所以會開啟紅外線

▲在無光源下星光夜視和黑白夜視對於環境監控的狀態差很多,星光夜視雖然有色彩但是除了光源集中的人外幾乎都看不到東西,所以個人還是推薦遠紅外線的黑白夜視才是夜晚首選
https://www.youtube.com/embed/Xh8mWLNqHSs
https://www.youtube.com/embed/5P4c6OdoKhY
▲星光與黑白夜視模式錄影,錄影之後就更能感覺到兩者的差異
③移動追蹤
https://www.youtube.com/embed/CqxwAq_shxM
▲開啟該功能時鏡頭會跟追移動目標或是發出聲音的方向,這部分是視覺大於聽覺,所以會優先以移動目標為主
各式聲音偵測
因為沒有實際聲音所以直接用Youtube上的音效來測試
https://youtu.be/PpM4gnBnqgU
▲貓叫聲,偵測速度快
https://youtu.be/9zFSuWA7Ca0
▲狗叫聲,偵測速度稍慢
https://youtu.be/7N2cVKdndJk
▲嬰兒哭聲,偵測速度最快
https://youtu.be/XwyUo4qRQD0
▲玻璃破碎聲,偵測速度普通
試用心得與個人想法
TP-Link Tapo C225 作為一款無線攝影機表現真的是相當不錯,從最基本的監控畫面來看,無論是日間和夜間都很清晰,尤其是夜間距離約3M內都能看到人臉清晰的五官,所以這次2K解析度帶來的畫質提升是肉眼可見的增強,個人非常喜歡移動追蹤這個功能,因為AI在判別人物和聲音都很準確,唯一的缺點大概是收音時靈敏度很高,在安靜環境下很容易收到外界噪音干擾造成鏡頭不斷的左右上下移動,這樣無疑會減少轉軸的壽命,所以除非要外出很多天,不然基本上以固定位置為主,有需要再透過旋轉功能去監控其他角落位置。
說到靈敏度就不得不說這次的AI偵測,從基本的人物、車輛偵測和玻璃破碎聲,這次更導入了寵物移動偵測、嬰兒哭泣和貓狗吠聲等,實際測試的結果,在人物和移動方面很準確,聲音部分個人是拿Youtube上的音效聲來測試,若是比較高頻的嬰兒哭泣、貓叫或是玻璃破碎都特別明顯,狗叫聲這種比較偏中低頻的在偵測上偶有失誤,但是整體來說能將這些聲音區分出來已經很優異了。
之前也說到Smart、Easy、Secure是Tapo系列的三大核心特色,Tapo C225都有完整的體現出來,不得不稱讚TP-Link Tapo這款APP真心好用,從安裝到操作全部一手包辦,所有步驟都有很明確的指示,即便是新手也能輕易上手,而且使用起來特別順暢,開啟和關閉隱密模式的反應也很迅速,用了將近兩個禮拜到現在還沒遇過閃退的情形,光這點就真的值得入手,最後來說說Tapo Care雲端服務,只要使用無線攝影機個人都很推薦這類雲端錄影,因為會記錄到事件前後的時間,事件狀況和即時通知,而且也不像記憶卡有容量和損壞率等問題,但是一台就要花費到一年一千多確實不太便宜,再來是雲端錄影的內容個人建議可以用時間樹的方式將時間和事件內容完整記錄下來,這樣在提取資料時對使用者來說也會方便很多。

記憶體大廠美光去年推出第一代Crucial DDR5記憶體,雖然沒有酷炫的散熱片和極致超頻效能,但其低價且穩定的優勢仍然受到相當多使用者的肯定,並成功將DDR5推展到新世代的平台上。
隨著今年記憶體價格開始跌價,美光趁勢推出第二代Crucial DDR5可說是時機正好,鑒於一代在原生頻率上僅有4800MHz,超頻幅度不夠大的前提下整體表現算是中規中矩,這次第二代Crucial DDR5則是推出了5200MHz和5600MHz兩種原生頻率,一舉衝破5000MHz大關,除了原生頻率的提升外,Crucial DDR5更是支援雙平台AMD EXPO、intel XMP 3.0超頻功能,讓使用者輕鬆完成一鍵超頻。
▲第二代Crucial DDR5總共有四款分別是UDIMM的5200MHz、5600MHz和SODIMM的5200MHz、5600MHz,其中5200MHz的版本最大容量為雙通道的64GB,5600MHz的版本最大容量為雙通道的32GB
▲本次開箱的產品是Crucial DDR5 5600 32GB,為兩條16GB雙通道版本,代理的廠商是捷元
▲PCB板為黑色,Crucial DDR5不管是第一代的DDR5 4800MHz或是第二代的5600MHz都是無散熱片的版本,正面中間為PMIC供電模組,兩邊各4顆記憶體顆粒共8顆,背面能完整看到接點的佈局
▲Crucial DDR5 5600為單面8顆粒,每顆粒的容量為2GB,美光作為晶圓大廠,記憶體顆粒使用自家的2UG45D8DDZ,並採用最先進的1α製程技術(相對上一代的1z來說,可提高更高的記憶體容量並有效降低功耗)
▲Crucial DDR5 5600 為低電壓1.1V UDIMM,CL值46,製造地在馬來西亞
▲PMIC供電模組,是DDR5記憶體獨有的設計,透過PMIC晶片獨立控制記憶體電壓,能更有效且穩定的保持電壓供應,比起過往由主機板供電路徑更短也更有效率,對超頻的幫助相當大

▲第二代Crucial DDR5記憶體跟上一代最大的不同點有兩個,第一是原生頻率最高從4800MHz提升到5600MHz,第二是自動超頻部分除了最新的Intel XMP 3.0外,還新增了AMD EXPO,過往記憶體支援intel XMP居多,隨著AMD平台的使用者開始在市場普及,美光記憶體自然也針對AMD平台進行強化,讓玩家們能輕鬆完成記憶體的超頻運作,不需要再額外去調整電壓和頻率就能達到最佳效果
▲這次使用的平台是i9-12900K,搭配主機板Z690 AORUS MASTER,顯示卡是AORUS RTX 2080 Extreme
▲Crucial DDR5 5600 沒有散熱片,搭配黑色主機板可說是恰如其分,而且以這款專屬低電壓1.1V版本,特地外加散熱片也沒什麼意義,可以說拿到產品之前就有個底大概能超頻到什麼程度
▲CPU-Z展示測試硬體設備

▲Crucial DDR5 5600有儲存XMP和EXPO的數據,只要根據自身平台在BIOS下選擇相對應的設定檔,就可以輕鬆享有自動超頻後的效果,無論是XMP和EXPO都有兩個儲存數據,頻率是5200MHz和5600MHz,分別對應第二代美光DDR5記憶體的兩款版本

▲因為PMIC模組有溫度偵測,開啟監控程式後就可以查看記憶體的溫度有多高,對喜歡超頻的使用者來說相當方便,Crucial DDR5 5600 預設待機溫度為35度上下,平常作業使用不會超過40度,若是使用AIDA64做記憶體壓力測試最高到52度
▲有些主機板本身就有支援記憶體自動超頻,像是這款Z690 AORUS MASTER主機板預設 即開啟AUTO BOOSTER和低延遲,實際測試結果其實與開XMP效能是差不多的,看底下的跑分就可以知道兩者間的差距很小,但是如果沒有開啟自動超頻效能會差很多,所以建議不要關掉
◉未開啟主板自動超頻,預設頻率為5600MHz,時序為46-45-45-89,電壓為1.1V
①AIDA64記憶體測試,讀取 84492 MB/s,寫入 78850 MB/s,複製 76486 MB/s,延遲 87.1 ns
②Performance TEST測試
僅作記憶體測試,分數 3434,效率值 87%
③Super Pi測試
1M為7.078s / 16M為2m 45.016s
④wPrime測試
32M為3.036s / 1024M為53.916s
◉開啟XMP模式,預設頻率為5600MHz,時序為46-45-45-89,電壓為1.1V
①AIDA64記憶體測試,讀取 86132 MB/s,寫入 77200 MB/s,複製 77144 MB/s,延遲 81.3 ns
②Performance TEST測試
僅作記憶體測試,分數 3506,效率值 90%
③Super Pi測試
1M為7.031s / 16M為2m 37.703s
④wPrime測試
32M為 3.03s / 1024M為 53.796s
◉主板自動超頻模式,預設頻率為5600MHz,時序為46-45-45-89,電壓為1.1V
①AIDA64記憶體測試,讀取 86129 MB/s,寫入 77936 MB/s,複製76935 MB/s,延遲 81.5 ns
②Performance TEST測試
僅作記憶體測試,分數 3502,效率值 90%
③Super Pi測試
1M為7.014s / 16M為2m 37.860s
④wPrime測試
32M為 2.968s / 1024M為 54.912s
◉主板自動超頻模式,最高頻率為6000MHz,時序為46-45-45-89,電壓為1.1V
①AIDA64記憶體測試,讀取 92265 MB/s,寫入 82300 MB/s,複製 81445 MB/s,延遲 80.1 ns
②Performance TEST測試
僅作記憶體測試,分數 3546,效率值 91%
③Super Pi測試
1M為 7.109s / 16M為 2m 38.250s
④wPrime測試
32M為 2.946s / 1024M為 54.351s
◉主板自動超頻模式,最高頻率為6000MHz,試著將時序小幅微縮為42-44-44-84,電壓為1.1V
①AIDA64記憶體測試,讀取 92468 MB/s,寫入 82836 MB/s,複製 82801 MB/s,延遲 76.1 ns
②Performance TEST測試
僅作記憶體測試,分數 3674,效率值 94%
③Super Pi測試
1M為 6.985s / 16M為 2m 36.985s
④wPrime測試
32M為 2.882s / 1024M為 53.954s
試用心得與個人想法
美光記憶體的穩定和相容性一直以來都相當受到使用者推崇,這優點在第二代Crucial DDR5 中依舊維持且更加進步,即便不開啟XMP或主板的自動超頻,還是能穩穩地達到原生頻率,不過開啟以後整體的測試數據確實會好很多,所以個人建議就算不衝高頻率也要把XMP或EXPO開起來。
這次超頻效果其實以低電壓的記憶體來說表現已經很不錯,超頻幅度沒有想像中大,而且沒辦法在開啟XMP後進一步提升到更高頻率,個人測試能穩定運作的最高頻率是6000MHz,就是在未開啟XMP的狀況下達成,目前使用了約兩個禮拜還沒發生死當或重開機的狀況,放寬時序後可以看到各項跑分表現均明顯進步,在高頻率6000MHz下延遲最低能壓到76.1ns,比起一代記憶體要好不少。
今年記憶體的降價幅度已經不能有肉眼可見來形容,而是真正的大崩盤,尤其是DDR4的市場更是下殺到血流成河的地步,而這股降價的氣息自然也延伸到DDR5的市場上,在這樣的一片降價聲中,自然也會對美光有更多的期許,畢竟作為記憶體大廠,有原生顆粒,研發設計生產品管一條龍的模式,讓使用者能獲得穩定且容錯率極低的產品,但是這樣真的就夠了嗎,玩家們始終期待著未來能有全新的CRUCIAL BALLISTIX電競系列出現,再現當年DDR4時代席捲市場的榮光。

▲D-Link 友訊做為網路通訊大廠,除了我們熟知的路由器外,關係到居家安全的無線網路攝影機一直以來都是 D-Link 相當著重的品項,不僅從室內到戶外都有專屬的型號來對應使用的需求,更講求簡潔的安裝步驟和不複雜的操作介面,讓任何取得產品的消費者都能輕鬆上手,提高使用上的便利度
▲D-Link 戶外無線網路攝影機目前有三款型號,包括可自動旋轉的 DCS-8635LH、自動照明的 DCS-8630LH,還有今天要開箱的最新產品 DCS-8620LH,三款攝影機都各具特色,因為是以室外環境使用為主,均支援 IP65 防水防塵和 7 米微光彩色夜視(又叫微光模式)
DCS-8620LH產品開箱與介紹


▲外盒前後均標示產品特色,DCS-8620LH 搭載四百萬畫素的鏡頭帶來更加清晰的 2K QHD 解析度監視畫面,全新的偵測模式除了更精準的人體偵測外,還包括玻璃碎裂聲和車輛偵測觸發,還有透過高達 90dB 喇叭的警報音達到強大的嚇阻力,再搭配7米彩色夜視功能加強環境中視野辨識度,進一步提升居家安全等級
▲DCS-8620LH產品規格
▲內盒環保包裝,雖然看似簡單,不過 DCS-8620LH 本體有外袋包覆,在鏡頭處也有貼膜保護,避免碰傷鏡頭,線材和電源則是隨意放置
▲配件有說明書、電源線、可替換插座、延長線、固定底座和束帶,電源輸出為 12W,線材整體長度可以延伸到 7公尺長,對一般家庭戶外安裝來說已經很足夠

▲DCS-8620LH 整體外觀為白色,側邊有D-Link LOGO,正面則是鏡面黑色,中央的主鏡頭為 400 萬畫素,支援 2K 解析度影像和超廣角 127 度可視角度,上方為麥克風和光線感應器,下方則是 LED 指示燈

▲DCS-8620LH 下方有外放喇叭孔,重置鍵和記憶卡插槽則有矽膠套額外保護,這邊要注意一下記憶卡容量最多支援 256G

▲透過中間的轉軸,可任意調整攝影機的視角
▲產品安裝的 QRCODE,除了說明書內面有以外,通常也會貼在產品的外側,方便使用者操作
DCS-8620LH安裝與操作

▲D-Link的無線攝影機均透過專屬 mydlink APP 來安裝和操作
▲安裝步驟相當簡易,只要掃瞄產品的 QRCODE,連結到無線攝影機以後,選擇家中的 wifi 連線就可以成功安裝,緊急聯絡人的部分可依需求決定要不要指派
▲系統會自己預載攝影機的設定,包括自動化規格,情境設定和超好用的雲錄影等
▲等到DCS-8620LH指示燈由橘色轉為綠色即可正常使用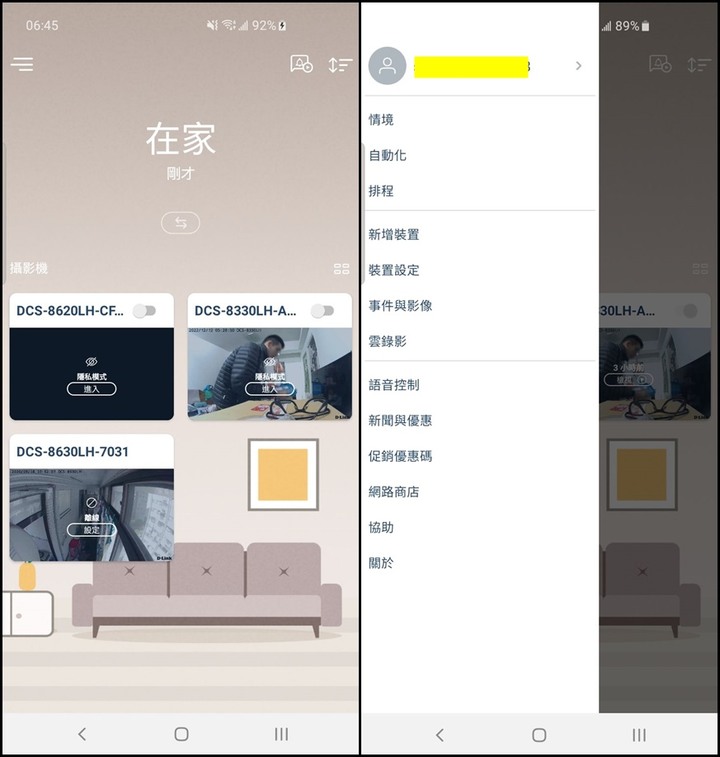
▲在 mydlink APP 首頁會出現目前安裝的無線網路攝影機,個人除了使用這次開箱的 DCS-8620LH 外,還有一款居家使用的 DCS-8330LH,支援 1080P FHD,也可以順便比較一下兩者間在畫質上的差距,右圖為設定頁面,可針對所有設備進行排程、自動化和情境設定等功能
▲情境設定有在家、外出和就寢三種模式,預設在家時會開啟隱私狀態,讓攝影機暫時停止操作,外出和就寢則會關閉隱私模式,並開啟攝影機進行環境監控,值得一提的是三種模式操作其實都非常自由,可針對情境需求設定自動化的功能,而非制式的套用情境模式
▲外出模式有個電子圍籬的功能,非常有趣,只要與帳號連動的行動裝置,離開定位位址的範圍就會變成外出模式(關閉隱私),只要回來後進入該範圍就會立刻變成在家模式(開啟隱私),由 wifi 進行定位,範圍最大可延伸到 500 公尺,因為地圖定位非常準確且迅速,個人在此就不 PO 上了
▲自動化規則無疑是攝影機最重要也最方便的功能,透過自動化就可以將省去繁雜的步驟,從AI偵測、事件錄影到推撥通知都可以在此設定,幾乎涵蓋了攝影機所需的一切功能
▲排程設定,可以選擇要開啟和關閉攝影機的時間,或是在限定時間內啟用或停用自動化規則,這個對於家中有小孩或養寵物的家庭來說就非常實用,時間設定非常詳細,一周內所有的區間甚至細微到5分鐘都可以安排
▲雲錄影是個人最喜歡的功能之一,所有偵測的事件和影像,透過雲錄影可以實時記錄當下狀況,個人測試最短都可以錄到約 15 秒影片,若是持續偵測到狀況也會持續錄影,對於應付突發事件來說相當實用,D-Link 有提供基本、進階和專業三種方案,提供的攝影機數量、雲錄影天數和固定剪輯片段各有不同,當然越貴的專案能提供的資源當然更好,而為了讓新加入的使用者也能享受到雲錄影的便利性,可免費使用一年期方案,攝影機上限3台、雲錄影1天、固定剪輯50則且只有HD錄影
▲事件功能與雲錄影真的是絕配,所謂的事件是經過攝影機的 AI 偵測後確定需要紀錄,無論是人車移動或是聲音變化,都會詳細的將時間、偵測狀態和錄影內容完整地保留下來,所有的錄影內容都可以實時觀看,任何的蛛絲馬跡都逃不過攝影機的法眼,當然前提是要擁有雲錄影的方案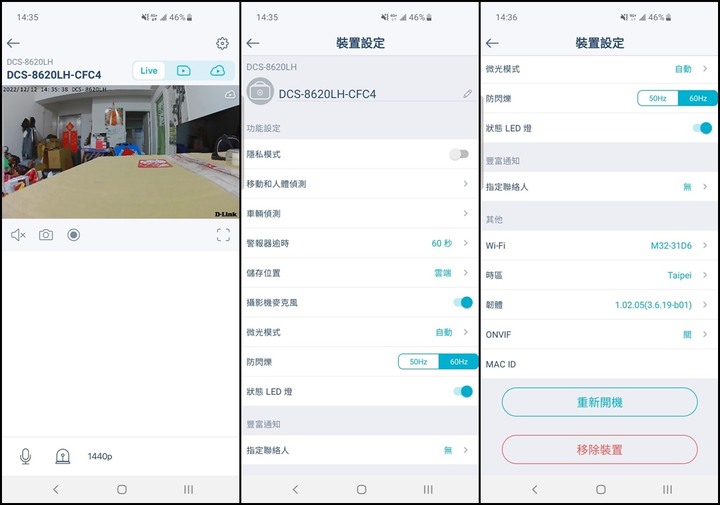
▲DCS-8620LH介面(直式),關於操作的部分等體驗環節再來細說,裝置設定頁面可針對攝影機做更細部的設定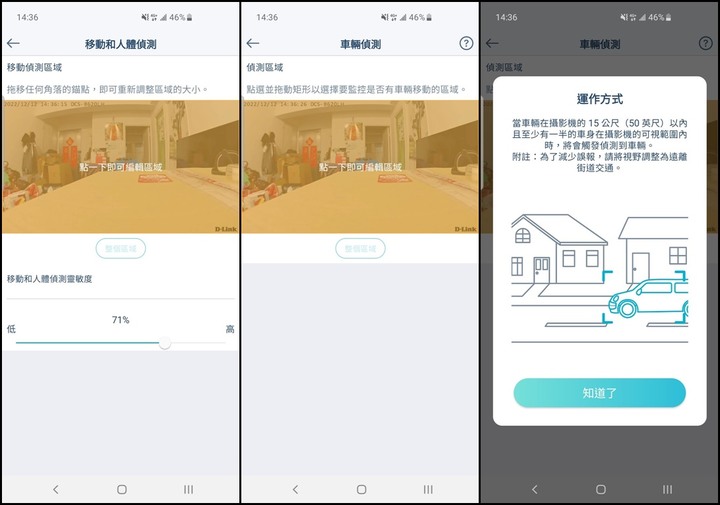
▲人體偵測和車輛偵測,可以劃定偵測範圍和調整敏感度,另外也提醒車輛偵測若將攝影機架設在離街口較近之處容易發生誤報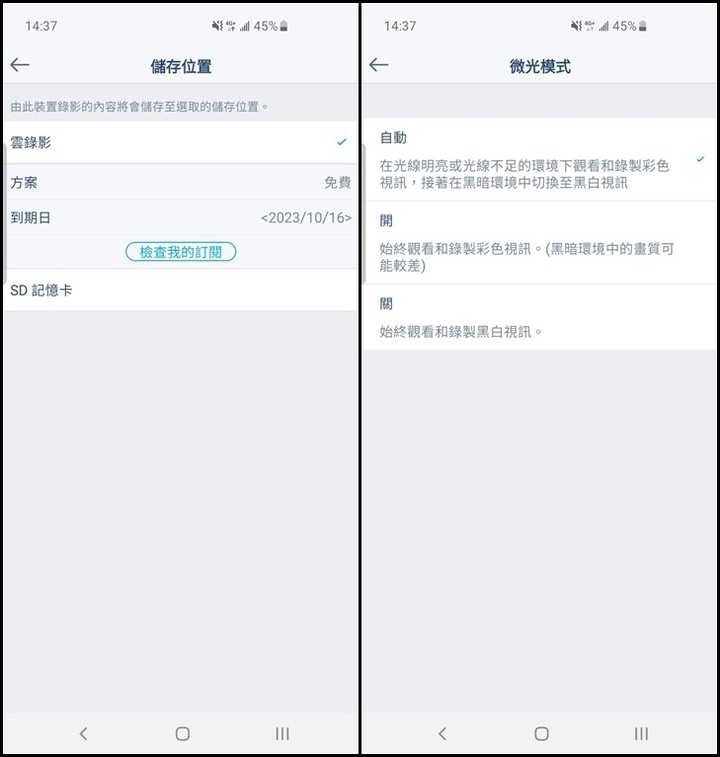
▲裝置錄影內容可存在 SD 記憶卡,當然更方便的自然是透過雲錄影存在雲端上,微光模式又被稱為彩色夜視,建議調整自動模式讓攝影機自行判斷是光線不足環境或是完全黑暗環境,在錄製內容上會有很大區別
DCS-8620LH實時情境體驗
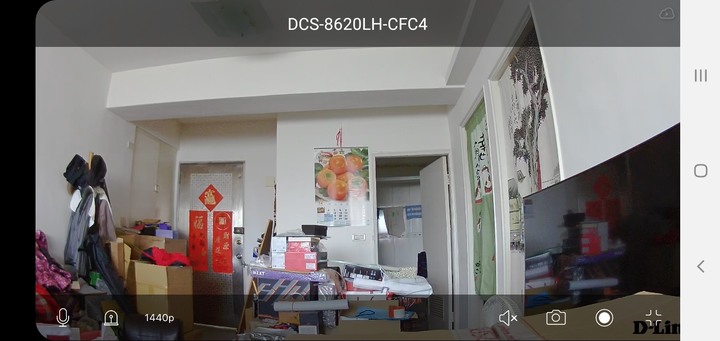

▲DCS-8620LH 介面(橫向),除了基本的照相和錄影功能外,左下角還有警報聲和解析度可以調整,解析度提供 720P 和 1440P 兩種
https://youtu.be/AnfYCvlzBHQ
▲警報器除了基本的警報聲以外,這次還新增了狗叫聲,像不像或是好不好聽見仁見智,重點是要達到嚇阻的效果,個人有錄了一小段警報聲和狗叫聲讓大家聽聽看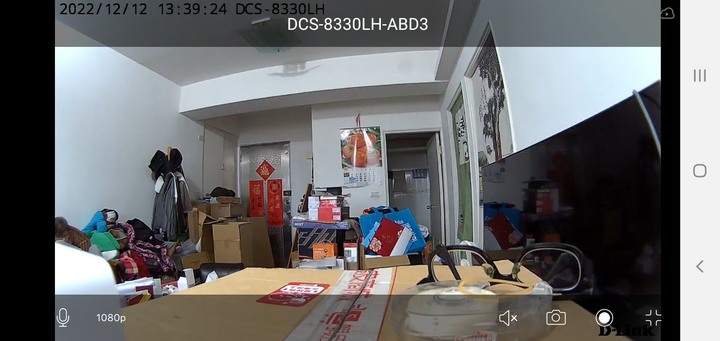
▲這是 DCS-8330LH 的介面(橫向),在桌面截圖下 1080P 的畫面看起來跟 2K 並不會差很多
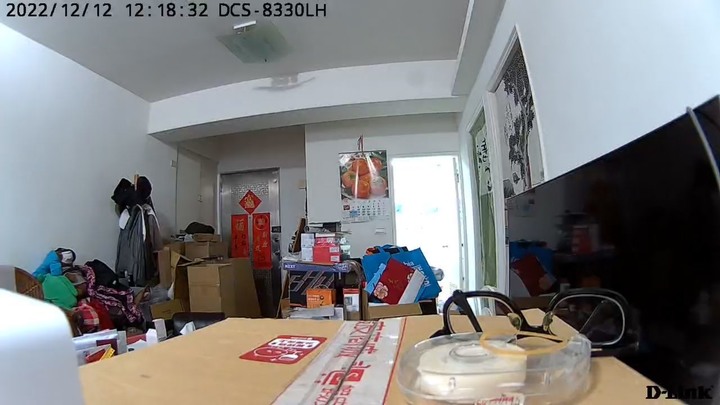
▲但是實際畫面比對,上圖的 DCS-8620LH 不僅畫面較亮,整體觀感也比 DCS-8330LH 細緻很多,尤其是遠方的月曆在持續放大圖片後,日期的字體也更清晰,不會模糊不清的感覺,另外很明顯之處在遠方的浴室,DCS-8620LH不僅沒有因為光線過曝,還能將浴室內部展示得更清楚
▲DCS-8620LH近物拍攝,因為整體亮度提高的關係,物體放大後字體也是很清晰
▲接下來試著將 DCS-8620LH 給架高起來,畢竟安裝攝影機時有說過最適合的高度在2.5~3M之間,加上DCS-8620LH本身重量很輕,個人是將其用束帶綁在相機支架上方再架高,另外這邊先跟觀看的各位說聲抱歉,因為房東要收回租屋,所以這段時間都在努力忙著打包和整理東西,所以室內的畫面可能會沒這麼美觀,就請多多包涵啦,除了室內以外個人也順便拍攝了後陽台的狀況,讓大家做一些近似戶外的參考,畢竟電梯大樓不方便拍攝外面


▲室內場景的凌亂從架高後可以看得更明顯,這邊要給大家看的樣張是一般室內正常燈光下(上圖),關閉大部分室內光源後的彩色夜視(中圖),和完全無光而使用遠紅外線將室內環境展現的黑白場景(下圖)
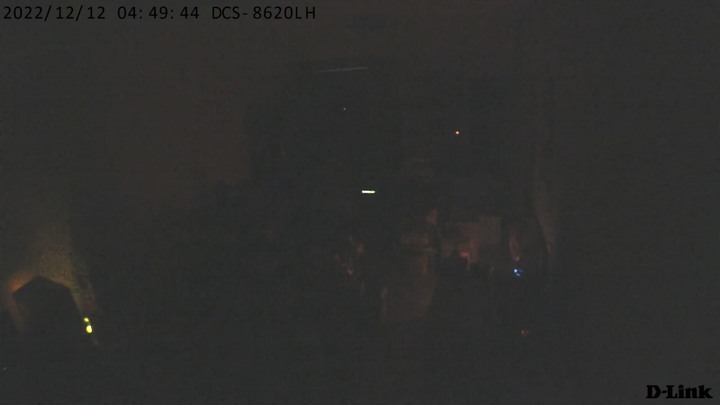
▲上圖是手機拍攝幾乎完全無光環境下的畫面,下圖是 DCS-8620LH 使用彩色夜視僅能隱隱約約地顯示出畫面,所以在這種情況下還是放棄彩色夜視,直接使用黑白夜視會好很多

▲夜視的表現相當優異,個人分別在門口和浴室拍攝樣張,除了衣服可能稍顯難辨認,放大後臉部的輪廓還挺有模有樣

▲後陽台彩色夜視和黑白夜視,個人認為3公尺內在臉部辨識上都很清楚
https://youtu.be/h7B5LM8mN7U
https://youtu.be/nLMcVvPSqik
▲人體偵測和玻璃偵測影片,人體偵測就是移動偵測的進化版,畢竟會從攝影機面前晃過的物體很多,攝影機的 AI 在辨識人體部分相當準確,後續翻看雲錄影幾乎沒有失誤過,而玻璃偵測主要是針對高頻音和吵雜聲,所以在辨識上會比較模糊,個人是用手機放玻璃被砸碎的聲音,是能立即辨認出來沒錯
試用心得與個人想法
作為一款戶外使用的無線網路攝影機,DCS-8620LH 雖然沒有另外兩款的強烈特色,但是表現仍舊相當有水準,搭載 400 萬畫素的超廣角攝像頭,2K 解析度的畫質比我想像的還要傑出,無論是近物或遠物在放大畫面後都能維持清晰的狀態,而且畫面亮度提高後,色彩的飽和度更好,在辨識人物的臉部和衣著時也更能貼近真實狀態。
這次使用 DCS-8620LH 可以很明顯感受到偵測的效果升級了很多,跟較早期的 DCS-8330LH 相比,AI 在事件錄影的判斷上都快上許多,而且多了玻璃破碎聲這種針對高頻音去偵測的模式,雖然在判別上還沒這麼清晰,但若是裝設在室外也是多了一層對居家的保障。
這次使用上有個很明顯的問題是麥克風收音似乎太敏銳,也可能是 DCS-8620LH 強化了對聲音的偵測,很容易收到外界的雜音,個人試著在聲音模式去調整接收的分貝數或是關閉玻璃碎裂聲偵測,但依舊無法改善雜音的狀態,是個人在這段時間使用上覺得有些小遺憾的地方。

耳罩式耳機採用輕量化配置是近年來相當受到使用者青睞的設計之一,尤其是以電競作為主軸的周邊設備,畢竟一場競技遊戲花的時間,從數分鐘到數小時不等,若是屬於農裝刷寶的遊戲,更是需要時時刻刻守候在電腦旁,只為了出一件神裝,早期電競耳機為了讓能展現更好的音質,通常體積會偏大重量也較重,長時間使用下來對頭部和耳朵的負擔極大,隨著材料技術提升和內建軟體的優化,現在的電競耳機已經能在舒適度和音質找到最佳的平衡點。
Corsair近年來也推出不少輕量化的周邊,像是KATA PRO系列的滑鼠(最近即將推出全新的KATAR ELITE WIRELESS)和K100 AIR WIRELESS的超薄旗艦無線鍵盤。HS55系列耳機目前推出兩款分別是無線的HS55 WIRELESS CORE電競耳機和本次要開箱的HS55 Surround,主打的重點都是輕量化的耳罩式遊戲耳機,而HS55 Surround雖然在便利度上沒有無線這麼方便,但是搭配USB轉接器卻能享受到虛擬7.1的環繞音效,所以該如何取捨就看使用者的自身需求。

▲外盒是CORSAIR經典的黃黑配色,每每看到都會不自覺的想到Cyberpunk2077,前面和背面均有標示產品特色,包括採用50mm單體驅動,可翻轉靜音的全向麥克風,輕量結構設計和記憶海綿耳罩,支援Dolby音效並獲得discord認證,HS55 Surround有兩種顏色,本次開箱的產品為白色
▲HS55 Surround的規格
▲內盒為環保的紙製材質,耳機本體有塑膠套保護
▲說明書和導覽手冊

▲HS55 Surround耳機本體為白色和灰色,整體外觀為低調的霧面白色,灰色作為點綴採用亮面髮絲紋理,帶有一點金屬質感的氛圍讓整體配色更為高級,而且亮面的部分都有貼膜保護以防刮傷
▲頭戴外側有CORSARI標誌,內側的頭墊相當柔軟
▲提供十段高度調整以符合配戴的頭型,支架也是使用更為耐用的金屬材質
▲轉軸提供90度變化,更容易收納或放置在桌面上
▲配合15度前傾,能更貼合耳朵和側臉
▲採用記憶棉墊的耳罩柔軟富有彈性,中間的網膜可以防止異物或灰塵侵入
▲麥克風是可以彎折的材質,向上收納後會變成靜音狀態
▲滾輪鍵控制音量大小,向後滑是音量提高,向前划是音量減低
▲耳機線為3.5mm鍍金接頭,可以適用在行動裝置和遊戲機等設備
▲透過額外附的虛擬7.1環繞音效USB轉接器接到電腦,就能開啟環繞音效的效果
▲重量相當輕巧,不含線材的重量不到250g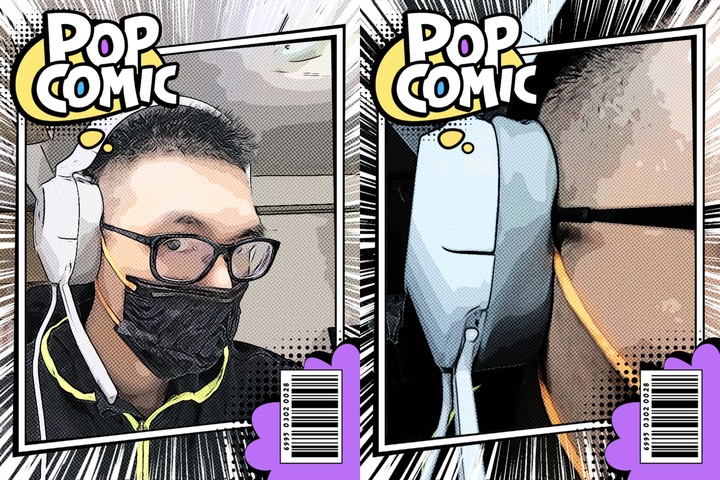
▲HS55 Surround配戴起來真的很輕巧,頂部襯墊雖然非記憶綿,但因其輕巧重量,所以接觸頭頂的部分並不會感覺到負擔,頭帶設計稍微夾耳,多虧記憶海綿耳罩加上可前傾角度約15度,可以完整包覆整個耳朵,即便帶上粗框眼鏡長久使用也不會有壓迫感
▲iCUE是CORSAIR周邊專用的軟體,不得不說這個軟體真的超級加分,無論是燈效控制還是細部設定在相容度上很高,在首頁上會出現支援的硬體設備和監控圖表,左上角可以操作硬體燈效,如果有同步操作的硬體會有特效標誌在上方,燈效切換速度不僅快也非常順暢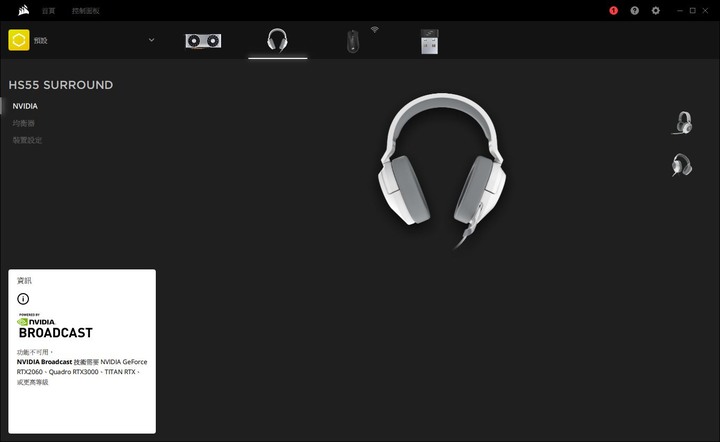
▲HS55 Surround支援Nvidia家的broadcast技術,但是有限制RTX2060以上等級的顯示卡才可使用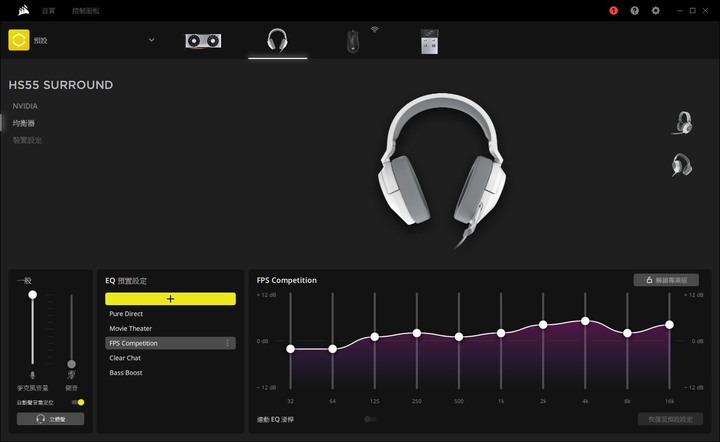
▲均衡器頁面,也是調整參數最主要的頁面,EQ預設有五種配置,包括純淨、電影院、清晰FPS和重低音模式,算是貼心為使用者在應對各種情境下能直接套用,像是電影場景就會特別增加中音以突顯人聲,而FPS競技遊戲則會加強高音的部份讓空間感拉高,對於遠方的聲音清晰度更有辨識度,除了預設模式外也可自訂喜歡的EQ儲存檔備用
▲HS55 Surround可透過USB轉接器,開啟虛擬7.1環繞音效的效果,就是左下角的立體聲按鍵,點下去後會有語音提示Surround on,並出現Dolby Audio字樣,環繞音效的回音感不會太重,開啟以後會增加聲音的延伸性和穿透力,使用者看電影或聽音樂時更有沉浸感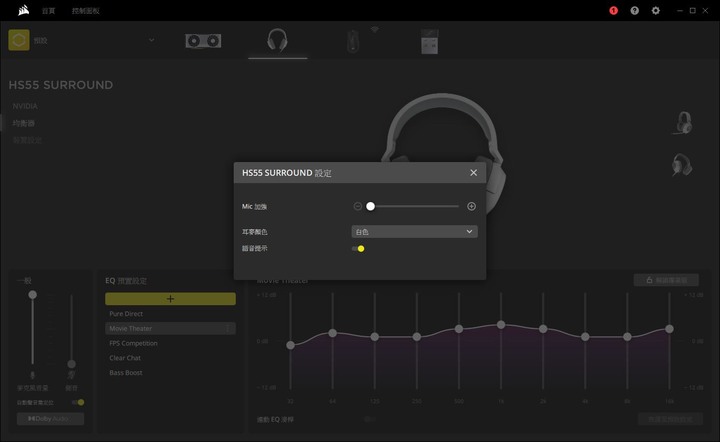
▲裝置頁面,可以增加麥克風dB值,最高到10,因為語音提示音量很大聲,時不時就會被嚇到,所以不想使用語音提示也可在此關閉

▲試著看了幾部在YOUBUTE上的影片片段,包括變形金剛、哥吉拉、環太平洋還有最近超紅的阿凡達2預告片等,開啟環繞音效加上電影模式,但是在人聲和背景音效有明顯疏離感,在契合度上似乎稍嫌弱了一些
▲相對電影來說,音樂的部分表現頗有水準,高中低頻都有清楚展現出來,一樣是環境音效加上電影模式,人聲與背景音密合度極好,中音人聲溫暖有磁性,不用特別去調整低音模式就能清楚感受到重低音的節奏感
▲試玩格鬥遊戲-動物之鬪,清亮模式無環繞音效,雖然是有點無厘頭的格鬥遊戲,不過拳拳到肉的那種力度還是相當有張力,無論是揮出的拳風和發大招時的動畫都相當有震撼感
▲試玩射擊遊戲-槍火重生,FPS模式無環繞音效,與寫實的射擊遊戲不同的是,具備卡通化的可愛外型和多樣化的武器可使用,雖然不需要去判別敵人移動的腳步,但是要從對方武器的槍聲來判別武器強度是非常重要的,尤其被敵人的連發武器全數命中幾乎命都去掉半條,而HS55 Surround在聲音表現上著實不錯
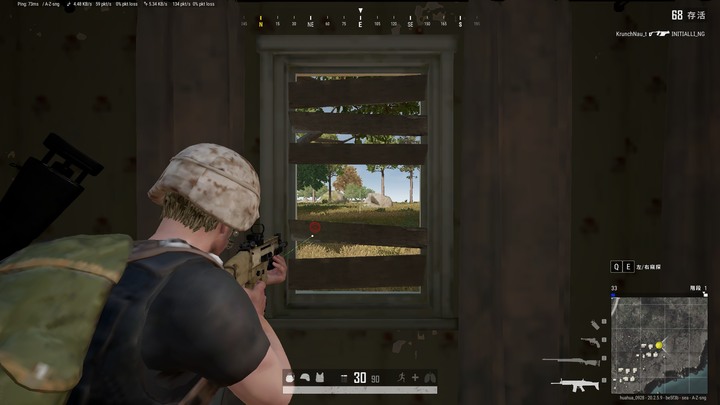

▲試玩射擊遊戲-PUBG,經典的大逃殺遊戲,FPS模式無環繞音效,若是要知道一款遊戲耳機的好用與否,那麼PUBG絕對標配測試首選,從一開始跳下飛機後就能聽到降落時風的呼嘯聲,落地後腳步移動的聲音都非常清晰,個人有試著在槍林彈雨中不斷轉動視角,發現敵方的槍聲方向相當明確,雖然在距離上因為技術原因無法判斷距離,但是能從槍聲位置的遠印來判別敵人是否在移動,這樣細微的狀態可以很清楚的在遊戲中呈現出來


▲而且PUBG中還提供各式各樣的載具,每個載具的音效都各不相同,從啟動、加速、剎車和轉彎等動作,都能完整的呈現出來,最重要的是即便開車時引擎聲音很大,也不會影響到敵方的槍聲位置的判斷
>>試用心得與個人想法>>
Corsair HS55 Surround 目前搭配雙11的檔期市價僅約1500台幣,以遊戲耳機來說性價比真的非常高,輕便又舒適的重量,長時間配戴也不會讓頭頂有負擔,兩邊耳罩的部分有稍微緊了一些,可透過調整高度來找到最合適的佩戴方式。
音質的部分在遊戲方面表現頗有水準,使用專屬的FPS模式EQ,很多的聲音細節都能完整展現出來,包括聲音的層次和遠近等都能判別的非常精細,7.1環繞音效在收聽音樂時有畫龍點睛之效,淡淡的卻悠遠的回音能把音樂的空間感更加延伸,讓樂曲的聆聽更有層次和豐富感。
iCUE軟體無論是功能和操作都已經發展得相當成熟,包括燈效和監控以及周邊的細部控制一應俱全,而且介面漂亮使用又流暢,像是HS55 Surround透過內部均衡器的設定,可以根據使用者的遊戲環境隨時調整EQ模式,從而提升收聽的品質,真的為Corsair的周邊設備加分很多。

▲2022 Intel Taiwan Open House 於9/29在寒舍艾麗酒店舉辦,現場也有許多自媒體,校園大使KOL等一同共襄盛舉該盛會,本次Intel除了展示最新的第13代Intel處理器外,還有許多人引頸期盼的高階ARC顯示卡終於亮相,而且除了硬體的部分,這次也透過Intel的Unison程式,從而引導出與更多業者整合的功能應用。
即便小改款,功能依舊強大的13th處理器
簡報記錄重點
①第13代Core i桌上型處理器代號為Raptor Lake
②提供三種TDP等級35W、65W、125W
③最高等級的core i9-13900K,最高超頻時脈為5.8GHz,採用8Pcore+16Ecore 32執行續配置
④core i9-13900K效能較上一代i9-12900K在單核提升約15%,多工提升約41%
⑤Z790晶片組將支援更多的PCIe Gen 4和USB 3.2 Gen 2x2
▲相信大家一定會特別在意這代的功耗表現,雖然Raptor Lake與上一代同樣採用Intel 7製程,但是得益於整體架構和電晶體設計優化,能夠以更低的功耗達到更好的效能,以core i9-13900K為例,僅需65W功耗就能夠與241W的core i9-12900K在效能上持平,這是相當優秀的成績
▲記憶體的部分可支援最高DDR5 5600MHz,核心的部分除了core i9增加8個E core外,i5/i7也增加了4個E core,大幅提昇核心在多工的表現力,過往擠牙膏的狀況不再,是真的有點東西了
高階ARC顯示卡登場,Intel成功開闢新戰場
簡報記錄重點
①A380搭載8組Xe核心,運作時脈為2000MHz,配置6GB GDDR6顯示記憶體,TDP為75W
②A750搭載28組Xe核心,運作時脈為2050MHz,配置8GB GDDR6顯示記憶體,TDP為225W
③Arc A770搭載32組Xe核心、運作時脈為2100MHz,配置16GB GDDR6顯示記憶體,TDP為225W
④支援XeSS超級取樣技術、Smooth Sync功能和微軟DirectX 12 Ultimate
⑤支援AV1硬體加速編碼與解碼功能
▲全系列ARC顯示卡規格,從最低階的A380到最高階的A770,產品線相當完整,最高等級的A770支援16GB的GDDR6,最高的TBP來到225W,以目前主流的750~850W電源可以輕鬆應付沒問題
▲CPU有Intel Extreme Tuning Utility(簡稱XTU)軟體輕鬆進行效能調校,顯示卡同樣也有Intel Arc Control這套專屬軟體來調整內部參數

▲首次展示的實體顯示卡A750和A770,效能目前保密中,預估也要10/12後才會有消息,上面的是原廠公板卡,下面則是廠商自製卡,個人喜歡原廠卡的外型,A750霧面外層加上鍍鉻邊條都讓外觀有種不凡的質感,還有雙風扇加持
▲現場展示Smooth Sync和XeSS功能,簡單來說就是對應他牌顯示卡的Sync同步和DLSS渲染圖層效果,Smooth Sync能帶來更好的延遲表現,遊戲中快速移動就會降低場景撕裂感,而XeSS則是降低開啟光追效果後的顯卡資源消耗,使遊戲能在保持相同畫質時能維持更佳的FPS值
▲目前有在販售的A380系列顯示卡

▲A380的產品線滿豐富的,有專為小空間設計的雙風扇顯示卡,也有需要額外接8PIN的OC版本顯示卡
▲現場亦有展示搭載ARC顯示卡的筆記型電腦,顯卡型號為A370M,效能略遜於桌上型的A380
全新的Z790系列主機板來了
為了能完整支援Intel 13th處理器,各家板廠也紛紛推出了支援高階的Z790系列和中價位的B660系列主機板,當天展示主機板的廠商有ASRock、ASUS、BIOSTAR、GIGABYTE和msi五家廠商,一字排開的感覺相當壯觀,等級由上下而分別是旗艦、高階和中階款式。

▲ASUS最新的Z790系列主機板展示,這次的主機板一樣有針對顯示卡作快拆的按鍵設計

▲這次特別在ITX板額外附加了一個控制器,將主機板的AI智慧超頻、FLEX Key和聲音控制等功能都可以使用,加上控制器底部為磁吸式,可以吸附在機殼或辦公桌上
▲ASRock最新的Z790系列主機板展示
▲Z790 Taichi Carrara為ASRock 20周年特別紀念版,大理石花紋線條遍布在散熱片上,在外觀上相當獨特,其名源自義大利大理石盛產地Carrara
▲msi最新的Z790系列主機板展示

▲msi Z790系列最強的旗艦板GODLIKE,鏡面部分為可發光區域,M.2.裝甲均有燈效的聯接觸點,採用簡單拆裝的磁吸式設計
▲GIGABYTE最新的Z790系列主機板展示
▲這次特別在高階型號增加PCIE插槽快拆按鍵,這部分跟ASUS的有異曲同工之妙,不過最值得一提的是無螺絲的M.2裝甲設計,只要輕壓和輕摳就可以固定住M.2散熱片,是非常精巧的設計,也省去找萬一弄掉螺絲的風險
▲Biostar最新的Z790系列主機板展示
▲旗艦款式的Z790 VALKYRIE充滿濃厚的電競元素,現場特別加上翅膀增加女武神外型的可看性
強大的Unison程式,整合應用一把罩
Unison在最初介紹的時候,主要是應用在智慧型手機與筆記型電腦的連線,而今天現場展示了更多的應用方式。
▲Unison APP適用於安卓和蘋果手機
▲因為程式連網後會透過伺服器判定是否為EVO的筆電,所以目前能連接的筆記型電腦僅限用在EVO系列,可以直接在筆記型電腦上收發訊息、管理照片和撥打電話等,當然這些都是透過SIM卡來處理,所以發送訊息和撥打電話就跟一般手機的使用一樣要收費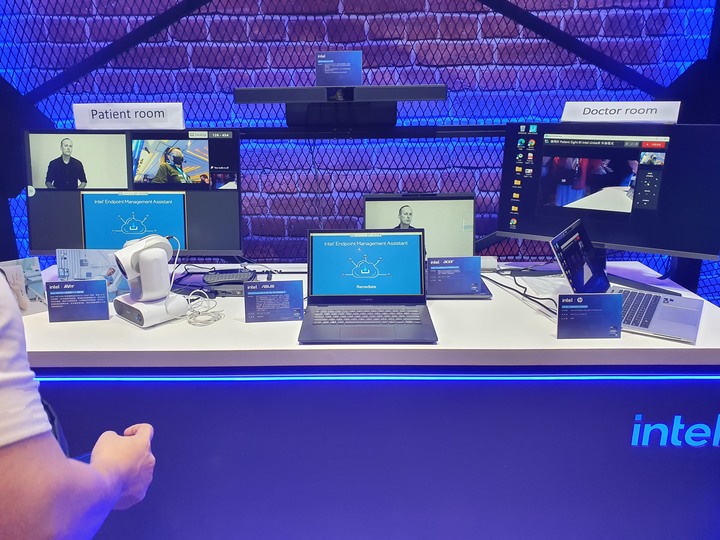
▲結合其他廠商的硬體和軟體,現場示範的就是病人與醫生作線上問診的系統,攝影機的廠商有專屬軟體沒錯,但是整合進Unison後就可以用一套程式作多工處理,而且Unison本身連線有特別優化,讓延遲效果降到最低

▲個人超喜歡的Thunderbolt擴充埠Steelcase,上方結合了螢幕支架,可以裝設兩台螢幕節省超多空間
結語與個人想法
Intel 今年在CPU部分雖然改動幅度不大,但有特別在功耗上作優化,而且很聰明的只增加E core數,從結果來看就是多工執行效能的大幅提升,畢竟上一代的P+E core混合型架構在轉檔和壓縮的表現已經不俗,相信到13代只強不弱。重點是價位部分,高階核心在價位上維持與上一代齊平,包括i9/i7都是,而i5也只小貴一些,性價比確實是不錯,不論是對比上一代或是競爭對手都相當有優勢。
為了能完整釋放Core i9-13900K的全部效能,Z790主機板在整體供電模組和相位也迎來大幅度的提升,而且旗艦高階板幾乎都搭載最新的Gen 5.0 PCIe插槽和Gen 5 M.2,看到這樣的規格就知道,今年主機板的價位應該是全面看漲,畢竟連次世代的規格都一次給好給滿,若有預算限制的消費者只能等後面上市的B700系列,假如現在真的很想玩新的CPU但預算不足怎辦呢?因為13代CPU與上一代一樣都是採用LGA1700腳位,意思是600系列主機板也可以安裝13代CPU,只是在CPU供電和記憶體支援超頻等部分都會有不小的落差,該如何取捨個人會建議等各大網站的評測出來再決定要不要更換新世代的硬體。
ARC顯示卡應該是大家最期待的部分,只是Intel實在是保密到家,連一點點效能的比對都很難提供,目前也只透過A770/750的規格,最貴的價位應該在萬出頭,聽起來性價比應該是不錯,效能就要等到10/12號才會有結果,驚喜之處就是個人覺得公板卡還滿漂亮的,會想入手一張來上機看看。至於A380就是很基本的平價顯示卡,XeSS超級取樣技術和Smooth Sync技術也沒有太大特色,支援度是否夠高會是很重要的關注點。

▲DDR5記憶體自去年隨著Intel 12th CPU一同問世後,因為產能的問題造成市場價格一度居高不下,加上600系列主機板又有支援主流的DDR4,所以市占率始終無法有效提升,而隨著下個世代CPU戰場即將開打,為了讓消費者有更多可用之兵,作為第一代的DDR5系列,Micron Crucial DDR5 4800替平價市場開啟了第一槍
想必大家都有此一問,為什麼要使用DDR5?
簡單來說就是DDR4的效能已經入不敷出,無法滿足全新世代甚至即將到來的下一代CPU,從近年Intel和AMD的處理器戰爭中,可以很明顯感受到超過10核心的多核架構已經逐漸成為主流,為了能有效增加系統效能,勢必要全新的記憶體架構才能推動未來多核CPU的演算能力。
▲Micron Crucial DDR5 4800提供8/16/32GB三種容量,本次開箱的是16G,由2條8G的記憶體組成雙通道,基本頻寬為4800hz,額定電壓為1.1V,CL是40,產地為馬來西亞
順便說明一下美光的兩個品牌Micron和Crucial,一樣都擁有記憶體和SSD等產品,不過面向的消費市場卻截然不同,Micron主要是服務企業、雲端和資料中心等較為專業的應用客群,Crucial則是針對家庭、辦公室和電競等消費級市場,所以DIY玩家使用的產品多以Crucial系列為主。
▲未來Crucial DDR5系列針對高效能和可超頻的記憶體,都會以黑色PCB板為主,而Crucial DDR4或Micron系列記憶體仍然會維持綠色,對於DIY的消費者來說在分辨上更為容易
▲Crucial DDR5 4800為單面4顆粒,每顆顆粒的容量為2GB,美光作為晶圓大廠,記憶體顆粒自然是屬於本家的1XA45 D8BNK,製程技術採用世界最先進的1α
1α 可說是目前世界最先進的DRAM製程技術,這邊也為大家簡單介紹一下製作晶片的歷史,一言以蔽之就是不斷的縮小電路,並塞入更多的電晶體和記憶體元件,進而達到提升效能,減少能耗的效果,而1α 相對上一代的1z來說,記憶體容量可提高40%,功耗也降低了15%,進步幅度非常之多,而1α 製程技術自去年開始也已經在消費性PC的Crucial DRAM量產,所以想當然本次開箱的Crucial DDR5 4800自然也使用了1α 製程技術。
▲DDR5和DDR4相異之處除了防呆的金手指位置外,最大的特色就是新增PMIC,這是一種全新的供電設計,與過往DDR4的供電來自主機板提供不同,透過PMIC晶片獨立控制記憶體電壓,能更有效且持續的保持電壓供應,所以在高頻寬下仍然能擁有極佳的穩定度,對於超頻也相當有幫助
▲這次個人使用的平台是Intel i9-12900k,搭配的主機板是Aorus Master Z690,在這麼高階的配置下,除了簡單的基礎頻率跑分測試外,自然也會想試試看這款記憶體的超頻極限能到什麼程度
▲不得不說,黑色PCB板在外型上更適配主機板,過去使用綠色PCB板總覺得稍顯突兀,無法有一致感,記憶體安裝記得時放在靠外側A2和B2的位置
▲主機板BIOS內有詳細記憶體資訊,預設頻率為4800MHz,時序為39-39-39-77,電壓為1.1V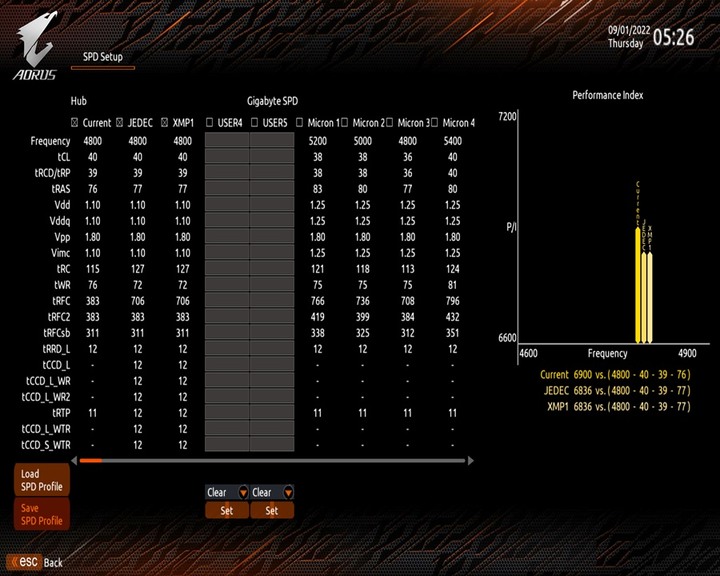
▲Aorus Master Z690的SPD setup有內建各家顆粒超頻的數據,從數據上來看,美光顆粒的記憶體有四組,分別有5000MHz、5200MHz、5400MHz,還有一組是放寬時序的4800MHz,右邊還有各頻率的效能成績,可以直接進行分數比對並擇優使用,另外還提供兩組使用者自訂選項,可以使用其他高手的數據來儲存,也可自己慢慢測試將最佳數據保存
▲載入數據的方式也很簡單,只要在Tweaker頁面下找到XMP Booster,就會自動載入對應的記憶體顆粒、頻率和時序,在這邊也有詳細列出另外兩家記憶體三星和Hynix的數據,最高頻率達到6400MHz,都比美光顆粒要高很多,所以這次我們不強求,能超頻過5400MHz且能穩定運作就很足夠了
XMP頻率測試,頻率為4800MHz,時序為40-39-39-77,電壓為1.1V
①AIDA64記憶體測試
讀取 74166 MB/s
寫入 62265 MB/s
複製 62991 MB/s
延遲 87.3 ns
②Performance TEST測試
僅作記憶體測試
分數 3105
效率值 74%
③溫度測試
以AIDA64進行記憶體穩定度測試
最低溫度 40度
最高溫度 52.8度
內建最高頻率測試,頻率為5400MHz,時序為40-40-40-80,電壓為1.25V
①AIDA64記憶體測試
讀取 80662 MB/s
寫入 66203 MB/s
複製 67372 MB/s
延遲 77.6 ns
②Performance TEST測試
僅作記憶體測試
分數 3326
效率值 84%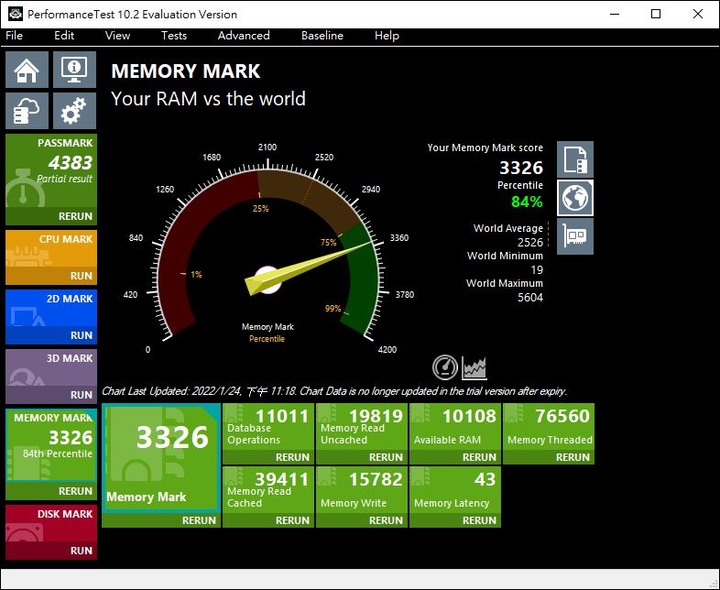
③溫度測試
以AIDA64進行記憶體穩定度測試
最低溫度 43.3度
最高溫度 52.8度
內建放寬時序測試,頻率為4800MHz,時序為36-36-36-77,電壓為1.25V
①AIDA64記憶體測試
讀取 72337 MB/s
寫入 61451 MB/s
複製 62487 MB/s
延遲 81.2 ns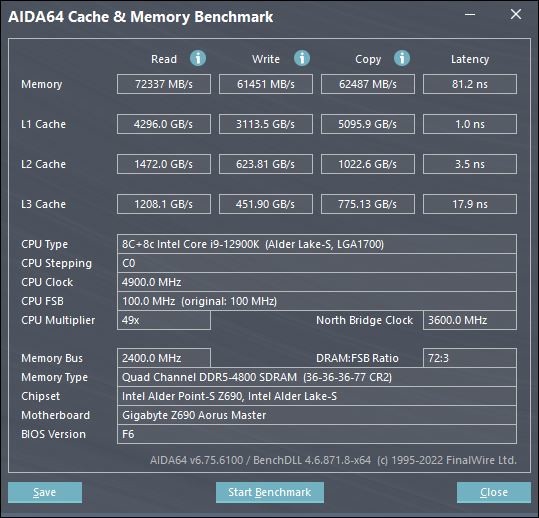
②Performance TEST測試
僅作記憶體測試
分數 3151
效率值 75%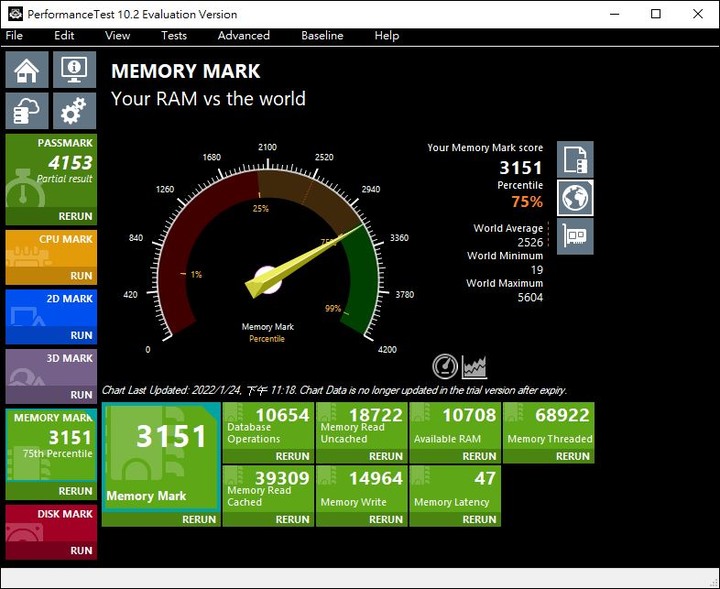
試用心得與個人想法
個人經歷過美光的DDR3和DDR4時期,以穩定度和相容度來說美光確實是首選無誤,即便後來推出電競版本,價格也是相當實惠,重點是超頻遊戲只要拿到體質好的,即便是低頻率也可以超到相當不錯的數據,對消費者來說就像玩抽抽樂遊戲一樣,但是大致上都有不錯的超頻幅度可玩。
那麼這次美光的這款初代的DDR5表現如何?
穩定度方面依舊維持極佳表現,在最高頻率5400MHz中,日常使用或是試玩遊戲都很順暢,沒有出現過任何當機或卡頓的現象,而且有內建溫度監控,讓超頻的玩家能隨時注意溫度變化,不過有點可惜的是在超頻整體表現有些許不盡人意。
在嘗試極限超頻中有增加電壓至1.35V,頻率始終無法突破5400MHz,即便放寬時序做調整也是沒辦法,中間超頻失敗後會直接進行降頻以穩定開機,所以基本上不用擔心死機的問題。
第一代的DDR5問題點就是時序無法拉低,延遲也比較嚴重,所以在更高頻率下還能擁有低延遲是未來第二代DDR5重點考量的部分,不久的季度我們即將見到下代產品的問世,根據可靠消息,這第二代的DDR5價位或許會比前一代剛出的時候更貴,鎖定的族群也是相對高端的玩家,相對來說也宣告第一代的DDR5即將來到甜蜜點,所以美光以Micron Crucial DDR5 4800作為一個平價的開頭,相信也提高不少消費者對最新平台的吸引力。
▲在暗黑2中開啟最高畫質,巴爾車開好開滿,即便是人多的狀況依舊順暢

▲自去年開始60%尺寸鍵盤忽然流行起來,小巧可愛的體積和重量,完全不會佔據桌面空間,加上完整的功能設計,無論是巨集和燈效控制都可以透過熱鍵輕鬆完成設定。這次周邊大廠SHARKOON也首次加入60%鍵盤的戰場,以極其優惠的價位,讓使用者能輕鬆入手這款功能應有盡有,還支援軸體更換,讓硬核玩家也能客製化自己想要的軸體,享受最舒適的手感
▲SKILLER SGK50 S4有兩種顏色,黑色和白色,這次要開箱的是白色,雖然說是白色,不過看外盒外觀,在按鍵上呈現黑與白兩種,在獨特性個人覺得要勝過全黑色,軸體採用凱華青軸,並支援RGB燈效,還有最重要的USB熱插拔設計,並支援3Pin / 5Pin可替換軸體
▲配件十分豐富,除了SKILLER SGK50 S4 White鍵盤本體外,還有替換式鍵帽,拔鍵器和拔軸器各一,操作說明書和可拆卸USB接線

▲USB接線為鍍金接頭,滿有趣的部份是將線材做成彈性捲曲設計,放置在桌面上就不用特別整線,不僅美觀而且長度也十分充足,有整整180cm
▲可替換式鍵帽採用耐磨的PBT材質,與原本光滑面的ABS不一樣,有大小兩顆可以使用,上方是SHARKOON的Logo,個人放置在左Ctrl和Esc,使用者也可以依照自己的習慣來隨意安裝
▲鍵盤本體,60%尺寸設計一手即可掌握,雖然標示為白色款式,不過兩側鍵帽是使用黑色配置,很像翅膀的雙翼一樣,在外觀上極具特色
▲按鍵採用內嵌式設計,這部分滿看人喜好的,首先是燈光部分勢必會受到影響,比較沒有懸浮式這麼閃亮,另外在清潔上也比較不容易,不過即便是如此還是有滿多鍵盤採用內嵌式,主要是讓整個鍵盤面變得更緊緻,而且SKILLER SGK50 S4 White是使用白色外框,在質感上頗為高級
▲後方是Type-C接孔,可插拔的USB設計讓使用者能夠隨身攜帶和放置,配合其輕巧的重量恰到好處

▲外框底部是全白色系,四角有止滑墊,腳架有兩段高度,個人習慣使用1段高度,因為內嵌式設計的鍵盤通常在高度上會比懸浮式高一些,若是使用1段則能讓手腕服貼在桌面
▲拔鍵器和拔軸器都是經典長型款式,可以深入內嵌式鍵盤將鍵帽和軸體輕鬆拉起,鍵帽部份我們比較熟悉,不過軸體已經底下連接著針腳,要注意用拔軸器上下扣住軸體,垂直往上拉,這樣才不會傷到針腳導致彎曲狀況發生
▲實際拔掉鍵帽和鍵軸的狀態,鍵帽採用ABS二色成型,軸體為凱華青軸,屬於有段落敲擊的手感,打字聲音會比較大聲且青脆,跟Cherry青軸的手感不太一樣,個人覺得凱華青軸比較沒這麼黏,按壓力度和反饋感比較輕,相對聲音就不會這麼大聲
▲軸體因為有支援RGB燈效所以使用透明上蓋,底部針腳為3pin,最多能支援到5pin,所以軸體上的支援應該不只凱華軸體,只要試用3pin/5pin針腳的軸體均可使用
▲燈珠位置在按鍵上方,這次卸除掉軸體後發光處更為明顯

▲接上電腦後,鍵盤燈光開始運作,之前也說過因為採用內嵌式設計,所以燈光在展示時比較不會這麼明顯,除非晚上關掉電燈

▲這種隱隱發光感覺有點像珠寶盒,透過白色外框將整體的五光十色包覆住,燈光效果十分漂亮不刺眼,是那種會一直想開著看他發光的鍵盤
▲燈效模式搭配燈色有多樣變化,SKILLER SGK50 S4因為沒有軟體,所以是靠實體按鍵來操作燈效控制,右下的選單鍵是調整燈光顏色,共有紅、橙、黃、綠、藍、靛、紫和白8種,右Ctrl鍵則是調整燈效模式,扣除單色模式,有近14種燈效



▲這邊列舉幾個個人喜歡的燈效展示給各位看
▲因為60%鍵盤沒辦法像80%或100%在按鍵上這麼充裕,絕大多數狀況都是必須透過這顆SKILL去進行組合才能出現想要的功能
▲比較常用的包括燈效控制鍵、媒體鍵、方向鍵和F1~F12等,不過這邊發現一個很奇怪的地方就是F4的部分沒有印到

▲巨集按鍵也是透過實體鍵設定,有M1和M2兩個設定檔可以儲存,每個設定檔能進行16個動作
使用心得與個人想法
SKILLER SGK50 S4 White精緻的黑白相間外觀確實頗有質感,在燈效上的呈現雖然因為內嵌式設計較為低調,但是整體呈現出來的燈效變化還是相當不錯,總共有內建14種模式可以選擇對一般使用者來說已經非常充足。軸體的部分雖然是使用凱華青軸,不過軸體是可以插拔的,只要3PIN/5PIN的軸體都有支援,對滿多玩家來說確實是一大福音,隨時可以依照需求更換紅、灰、青軸等,真的很方便,另外要針腳的部分要小心,空白鍵的位置跟其他按鍵位置是相反的,要留意一下。功能的部分SKILLER SGK50 S4 White其實已相當完整,不過方向鍵真的是打字族的痛點,注音選字要透過SKILL組合鍵切換上下左右方向真的好困難,雖然我這篇文章就是用這個鍵盤打的,真想玩得好還得花時間適應一下才可以。

▲▲▲
機殼大廠LIAN LI聯力在2020年推出了首款Strimer供電延長線,為機殼內部燈效增添了不少風采,隔年也推出了Strimer Plus,採用更容易彎折的矽膠材質包覆,並增加燈珠的數量,今年2022推出的Strimer Plus V2則是完整承繼了前代的特色,並在此之上更加提升其組裝和燈光的優勢,透過內附的L-Connect 3控制器不僅能完整呈現出Strimer Plus的華美燈效,還能與SL、AL系列風扇,和這周準備上市的全新UNI FAN SL-INFINITY風扇進行燈光同步,賦予了燈光控制全新的生命力。
▲今天要開箱的 Strimer Plus V2 系列分別是 24PIN 和 3X8PIN 的RGB延長線
24PIN延長線產品規格與特色
♦120顆LED燈珠
♦全新側燈條,正側皆有光
♦矽膠材質包覆,耐用不易變質
♦寬度再縮減,光效更柔和
♦厚度再縮減,輕薄易彎折,
♦UV彈性塗層可防曬、防變黃
♦附純白整線扣,靈活搭配箱內色彩
♦附L-Connect 3控制器,搭配Strimer PLUS V1 / V2可同步燈效
♦透過L-CONNECT 3軟體可呈現11種個體及13種一體式燈效
♦可與UNI FAN SL及AL燈光同步或與主機板RGB一起同步
3X8PIN延長線產品規格與特色
♦108顆LED燈珠
♦全新側燈條,正側皆有光
♦矽膠材質包覆,耐用不易變質
♦寬度再縮減,光效更柔和
♦厚度再縮減,輕薄易彎折,
♦UV彈性塗層可防曬、防變黃
♦分離式顯卡接線頭,安裝更便利
♦附純白整線扣,靈活搭配箱內色彩
♦附連接主板ARGB 3PIN 5V轉接頭
♦透過L-CONNECT 3軟體可呈現11種個體及13種一體式燈效
♦可與UNI FAN SL及AL燈光同步或與主機板RGB一起同步
♦雙6+2PIN顯卡電源延長線
Strimer Plus V2 系列產品開箱
24PIN延長線,長度標示為220mm,主要發光區域在中間燈條處。內容物有Strimer Plus V2 24PIN本體、L-Connect 3控制器、控制器燈效和電源接線、說明書和白色卡扣。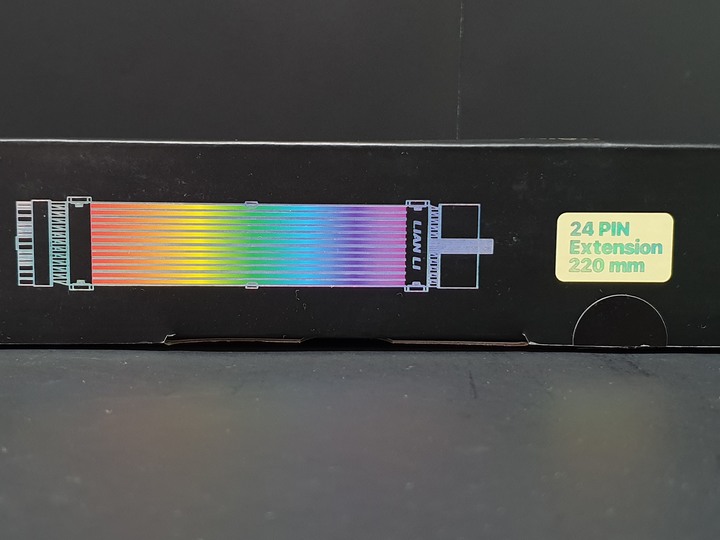
▲24PIN的延長線包裝
▲內容物一覽
Strimer Plus V2 24PIN 的外觀結構分成兩部份,前方我們看到卡扣LOGO的部分是三組燈條,採用彈性高的橡膠材質,由一白一透交錯而成,透明處是發光區域,從正面延伸到側面,發光區域範圍頗大。後方則是採用扁線設計的排線,不僅可以節省線材的體積,搭配前方的橡膠燈條材質在彎折度的調整也較為容易。
▲24PIN延長線本體
▲燈條線材為三組,採用彈性極高的矽膠材質
▲兩條電源排線,扁線設計更服貼燈條
卡扣本身可以拆卸,拆解時將兩側扣環打開即可分解,可以替換成白色搭配機殼,也可以自由調換接頭方向,卡扣LOGO的地方拆卸後是連接控制盒電源線的接點。
▲卡扣可以替換成白色,不過接頭的部分依舊是黑色

▲24PIN電源接頭和線材接點,卸下有LOGO的卡扣即可看到
只有24PIN的延長線才有附送L-Connect 3控制盒,所以想要完整搭配L-Connect 3軟體操作燈效,勢必一定要買一組24PIN才可以。L-Connect 3控制盒體積不大,為黑色外觀,正面LOGO處有鏡面材質增加外觀質感。內容物為L-Connect 3控制盒本體,USB接線、燈效接線和3M膠條。
▲控制盒配件一覽
▲鏡面處用膠膜覆蓋避免刮傷
連接延長線的接口總共提供三組,正面是24PIN接口,左側各為1組8PIN和1組3x8PIN接口,左側中央有控制鍵,想要使用3x8PIN接口要將按鍵向左調。電源的部分為Sata接頭,另外也附上USB線和同步燈效的接線,透過USB線連接主板才能使用L-Connect 3軟體功能。
▲燈效控制盒接口共有三組

▲控制盒的電源接頭、USB接線和燈效接線
3X8PIN延長線,顧名思義就是由3組8PIN結合而成,長度比24PIN要長,為300mm,內容物有Strimer Plus V2 3X8PIN本體、主板燈效接線、說明書和3組白色卡扣(沒有控制器!沒有控制器!沒有控制器!很重要~)。
▲3X8PIN外包裝
▲內容物一覽
Strimer Plus V2 3X8PIN跟24PIN延長線一樣分為兩部分,扁線設計的排線和橡膠材質的燈條,跟24PIN不同的是3X8PIN是3組排線搭配3組燈條,雖然長度較長,但是彎折起來一樣很容易。黑色卡扣部分可以拆卸,能更換成白色也可調換接頭方向,跟24PIN的設計大致是相同的,除了卡扣卸下的方式與24PIN不太一樣外,每一條8PIN都有獨立的卡扣。。
▲3X8PIN延長線本體
▲三組排線和三組燈條結合
▲換成白色卡扣
配件的部分因為8PIN延長線沒有控制盒,取而代之的是與主板同步燈效的連接線,這樣就無法使用L-Connect 3軟體,所以強烈建議預算不足先買24PIN為主,後續再來依需求決定購買的8PIN規格。
▲只有附上主板同步的5V接線
▲3X8PIN的電源接線可以接上主板燈效接線,或是控制盒的3X8PIN接口
L-Connect 3軟體介紹與操作
最早的L-Connect設計是為了給積木風扇UNI FAN SL系列做控制燈效使用,隨著Strimer RGB延長線和新系列的積木風扇AL系列上市後,L-Connect 也開始不斷的做出整合和升級,經歷了兩代的嘗試最終在今年推出全新的版本L-Connect 3。
L-Connect 3的介面採用簡單醒目的藍底白字為基底,可以設定和調整的選項都放在左側,右側則是設定功能的細部資訊,輕鬆好手上的操作完美承繼了前代的特色。
▲L-Connect 的初代介面,當時能調整的只有風扇轉速和燈效
▲L-Connect 3 的介面,相比前代功能已經增加很多,而且也將轉速和燈效放在不同區域
①系統資訊
在系統資源界面,會顯示主要設備包括CPU、GPU、記憶體、硬碟和網路的使用率、溫度和時脈等,隨時監控設備狀態。系統規格介面則會顯示目前裝置使用的硬體設備和相關名稱。

▲資訊系統介面,細部規格雖然沒這麼詳細,不過已經完整羅列出大部分的裝置
②轉速設定
轉速設定介面,因為風扇控制盒能安裝4組積木風扇,所以會顯示PART1~4,可以調整風扇模式,總共有4種轉速低、標準、高和全速,也可以自定義風扇曲線,個人偏好用定速60%,因為AMD CPU的浮動值很大,定速比較不會吵。

▲轉速設定介面,可設定風扇曲線或是定速
③同步燈光效果
如果使用者擁有積木風扇和Strimer Plus延長線,就可以使用該功能設定兩者同步燈效,燈光效果模式較少,只有六種包括彩虹、漸變彩虹、定色、呼吸、流星和跑道,右側能調整燈效方向和燈光速度,完整的燈效也會以圖示動畫表示。另外也可以開啟主板同步燈效,讓主機板、記憶體和顯示卡也能跟隨風扇和Strimer Plus一起連動。
▲同步燈效介面,即便沒有開啟主板同步,也能直接連動Strimer Plus和積木風扇
④風扇燈光效果
風扇燈光介面可以單純控制積木風扇的燈效,模式總共有14種之多,選擇的特效也會呈現在風扇的圖示動畫,總共有4組共16顆風扇可以控制,包括燈光的速度和方向都可以調整,這次我們著重在Strimer Plus延長線,這部分就不多贅述。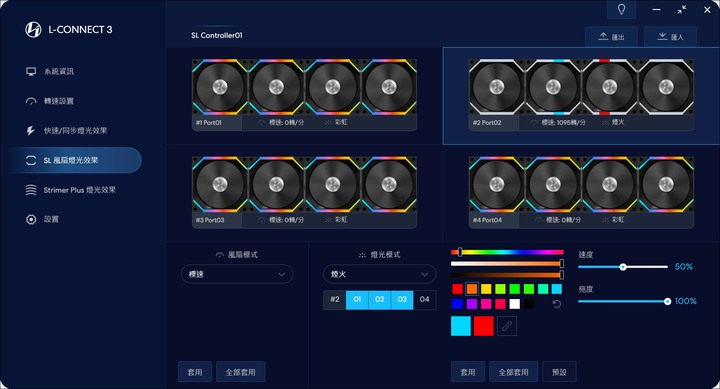
▲風扇燈效介面
⑤Strimer Plus燈光效果
只要設備有Strimer Plus系列延長線就會出現這個介面,因為這次安裝了Strimer Plus V2的24PIN和3x8PIN,可以分別針對兩者的燈光模式、亮度、速度和方向進行設定,燈光模式除了同步設定的彩虹、漸變彩虹、定色、呼吸、流星和跑道外,還有波浪、司諾克、混合、乒乓球、刷油漆、潮汐、爆炸火花和流星等共13種燈效。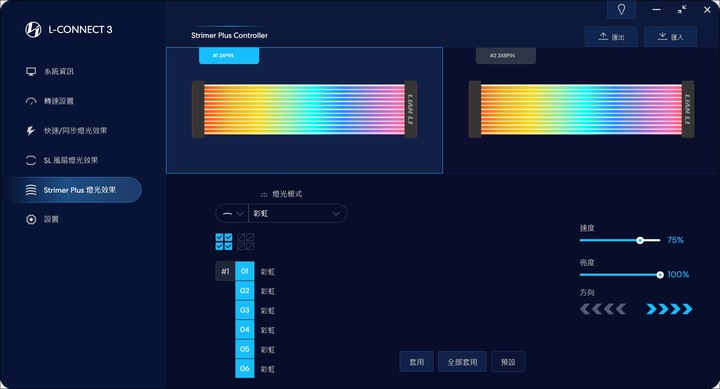
▲Strimer Plus燈光介面,初始設定為彩虹燈效
值得一提的是Strimer Plus V2的燈效總共有六個區塊可以分別設定,以總共12個燈條來看,每兩條可以做一個區塊,這部分在定色上特別明顯,根據這些區塊可以自定義想要的顏色組合,顯現的特效在混合、乒乓球、潮汐等模式下會變得與眾不同。
▲Strimer Plus定色模式,可以看出有六組區塊可以設定
⑥功能設定
除了可以做語言和溫度設定外,最重要的自然是更新設定,其實只要使用過同步燈效軟體的朋友都很明白相容性的重要,有時一個環節出了問題整個燈效設定就會跑掉甚至造成當機問題,L-Connect 3在期間也經歷過幾次更新,目前最新版本在6/13,Strimer Plus的控制器韌體在6/18也剛更新過,主要都是在硬體的相容性部分,這點真的要給聯力一個好評。
▲定期的更新設定讓使用者覺得安心
裝機與燈效展示
這次的硬體設備採用AMD的CPU,AORUS的主板和顯示卡,還有T-FORCE的記憶體,沒有接上主板的同步燈效,而是單純展示線材燈效和結合積木風扇燈效後的效果。
▲機殼採用Lian Li自家的O11 Dynamic Evo,積木風扇是3顆SL120
準備用Strimer Plus V2延長線取代原本電源接線,模組化線材的好壞在連接時就可以感受到,好的模組化線材在與電供線材的連接上特別密合,而且好插好拔,Strimer Plus V2在這部分做的相當不錯,後續接入主版和顯示卡也是輕輕鬆鬆。
因為有矽膠燈條有極佳的彈性,Strimer Plus V2延長線在走線上變得很容易,不用擔心在凹折時會造成燈條受傷。不過整線的部分要注意一下,因為積木風扇和Strimer Plus是兩個控制盒,這代表背面要有一定的空間才能容納這些線材,尤其是積木風扇插好插滿,更是會讓整個背面空間壅擠到不行,所以個人強烈推薦O11D系列這種分艙式的機殼,雖然寬度多了一些,但是在組裝上會節省很多時間。

▲Strimer Plus V2延長線安裝
▲2組控制盒雖然體積不大,但是也佔據不少空間
▲分艙式機殼的好處就是有足夠空間收納線材,加上一個遮線板後就什麼都看不到了
有了Strimer Plus V2加持,燈光效果特別奪目,這次的燈條除了正面外也包括側面,在矽膠的包覆下,燈光感覺很柔和,而且無論是24PIN或是3X8PIN都具有100顆以上的燈珠,配合各種模式有千變萬化的燈光效果,非常奪目。
▲24PIN燈效
▲3X8PIN燈效
▲整機燈效(預設為彩虹燈效)
同步燈效模式
因為沒有開啟主機板同步模式,所以同步燈效僅有Strimer Plus V2延長線和SL120風扇,燈效模式有六種,定色模式配合風扇只能調整四個區域,燈光效果相當漂亮。
▲定色模式,跟風扇一起搭配起來還滿有氛圍
https://youtu.be/80ZUElwoEMs
▲燈光模式影片
Strimer Plus燈效模式
該模式下燈效很多,總共有13種燈效,24PIN和3X8PIN的燈效可分別設定,定色模式也有六個區塊可以調整,單純燈效的玩法上個人覺得比加上風扇還要更豐富。
▲定色模式,兩條延長線可以分別設定不同顏色
https://youtu.be/-VNVc4LTLWs
▲燈光模式影片
>>個人想法>>
Strimer剛上市的時候就曾經被評為是"完成RGB燈效的最後一哩路",經過兩年的進化後,Strimer Plus V2已經昇華為更強的燈效武器,為了讓燈光更華麗,不僅增加了燈珠數量,燈條區域也從正面延伸到側面,讓使用者可以在多重角度都能欣賞到燈效帶來的美感。為了組裝者的便利,延長線採用矽膠材質燈條搭配扁排線,不僅凹折方便不易損壞,在美觀度上亦是百分百,而且與電源接線的對接很輕鬆,有特地開AIDA 64做燒機測試半小時,使用上一切正常,可見線材的品質一貫維持著LIAN LI的高耐用水準,相當可靠。
提到燈效就不得不提到L-Connect 3這款軟體,同樣歷經兩年的變化,L-Connect 3提供的功能還有介面都改善許多,在操作上更容易上手,特別是在燈效方面,可以同步自家的積木風扇和Strimer Plus系列延長線,在使用上除了呼吸燈略有延遲外,其他燈效模式在轉換時都很順暢,個人尤其喜歡定色模式,可以完整展現出燈效在細部上的變化。只是積木風扇和Strimer Plus V2各需要一組控制盒,如果機殼後方空間沒有很大的整線空間
,在組裝上會增加些許難度,所以未來如果有能整合延長線和風扇的控制盒,對更多組裝者或許會有更大的吸引力。
最後我們來聊聊LIAN LI即將上市的最新風扇UNI FAN SL-INFINITY,同樣具備積木風扇好組裝的特色,還升級了軸承和燈珠數量,重點是中心和側面的鏡面燈效直接讓燈光轉化為無限狀態,從內圈到外圈均能控制燈效變化,絕對是燈效愛好者不可錯過的珍藏逸品。
▲即將登場的UNI FAN SL-INFINITY有黑白兩種顏色
▲L-Connect 3裡面已經可以看到有支援這款風扇,超期待上市的啦
於
2022/05/17 10:40:14
發文IP 114.43.*.*
去年D-Link友訊推出EAGLE PRO AI系列路由器,當時只有外接天線的R15、Mesh系統的M15和無線延伸器E15三款,網速均為AX1500,為了讓使用者在無線傳輸上有更高速的體驗,今年也推出更高階支援AX3200網速的M32 MESH雙頻無線路由器(以下簡稱M32),秉持著EAGLE PRO AI系列的特色,M32在智慧連網、Mesh串聯、流量管控、家長監控和智慧助理等功能均能透過AI技術做進一步的強化,而且該系列產品不僅可以獨立運作,亦能相互Mesh串聯,以建構更為安全且穩定的Wi-Fi 6網路環境。
▲目前推出的EAGLE PRO AI全系列產品,今年新出的除了M32以外,還有支援4G行動上網的G415
▲同樣是Mesh Wi-Fi,今天要開箱的M32(左)和去年的M15(右)在外型上有不少差異
M32產品特色
Wi-Fi 6技術:網速達 AX3200 (5GHz頻段2402Mbps+2.4GHz頻段800Mbps)
AI Wi-Fi智慧連網:自動智慧連上最佳的 Wi-Fi 頻道
AI Mesh智慧串聯:打造訊號更強的 Mesh 連線
AI 流量控管:透過 AI QoS 技術,智慧分配頻寬
AI 家長監控:關心孩子的上網活動及時間
AI智慧助理:即時了解網路使用狀況並取得報告
超廣涵蓋範圍:每台 M32 可提供 84 坪涵蓋範圍
超高承載量:最多可支援 128 個連線裝置
Gigabit:1 個 Gigabit WAN 連接埠及 2 個 Gigabit LAN 連接埠
OFDMA+雙向 MU-MIMO:提高多裝置同步傳輸效率並減少延遲
乾淨網路計畫:確保傳輸資訊的安全性和隱密性
BBS 著色機制:有效減少多 Wi-Fi 環境的訊號干擾,達到更好的連網體驗
語音助理:支援 Google 助理與 Amazon Alexa 語音控制
M32產品規格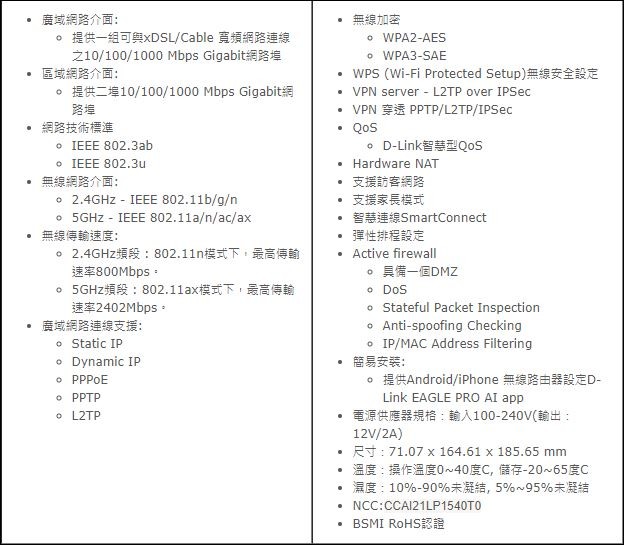
M32產品開箱介紹
M32 Mesh路由器的包裝比M15大非常多,同樣具備高速Wi-Fi 6、AI智慧連網、AI智慧串聯、AI智慧助理和超便利的彈性擴充等特色,不過在連網的涵蓋範圍大了不少,單一台就可達到84坪,兩台能到154坪,三台最高能達到224坪。這次我們一樣會使用兩台M32做Mesh系統,讓大家能完整享受不間斷的連網體驗。
▲外盒正面
▲外盒背面
▲內裝為環保紙盒
產品內容物很簡單,除了M32本體外,還有一條網路線、電源和安裝說明書,另附上止滑墊安裝於M32底部四腳座,電源和網路線均為白色,這次電源沒有提供國際板插頭,支援12V 2A電力輸出,網路線總長度約為1M。
▲產品內容一覽
▲電源,左邊的是M32專用,右邊可拆卸的是M15專用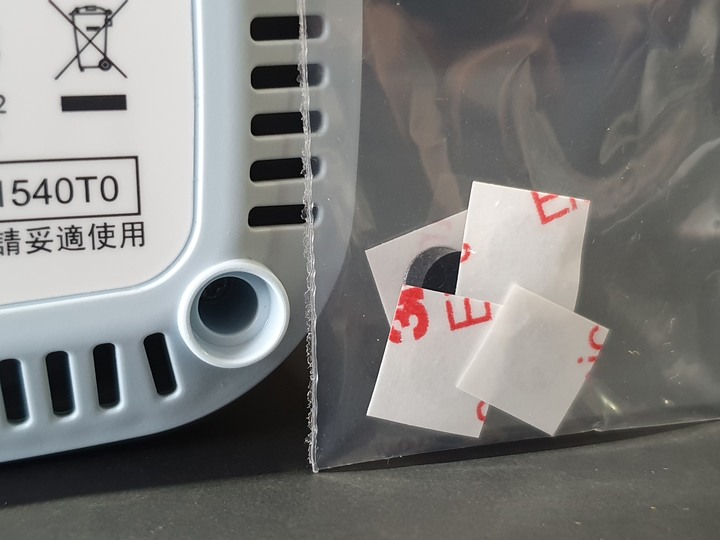
▲止滑墊安裝於M32 底部四腳座的孔洞
M32外觀為長方體,顏色上與外盒一樣都是採用白色加上一點天藍色的配置,簡潔明亮的配色相當適合放置在家中的任何環境而不會有突兀感。四邊有圓角設計,上下和背面均有散熱孔,上方叉叉的位置是指示燈,下方則有標示路由器設定的各資訊,後方有網路連接埠,包括1組Gigabit WAN連接埠及2組Gigabit LAN連接埠,WPS鍵、電源鍵和Reset鍵。
▲M32正面,前方有D-Link Logo
▲M32背面,上方為大面積散熱孔,下方為連接埠和開關
▲M32頂部,叉叉位置是指示燈
▲M32底部,有快速安裝的QRCODE和Wi-Fi帳號密碼等資訊
對比外型嬌小可愛的正方體M15,長方體設計的M32體積要大上不少,兩者一比對,M32明顯氣勢十足,M32在散熱方面孔洞預留較多,尤其是背面大面積的散熱孔,能保持長久開機內部不易蓄熱。網路接埠方面M32要多一組LAN,可以多提供一組有線設備的傳輸。指示燈位置也從後方移到上方,安裝設定時更能輕鬆觀察路由器的狀態。
▲M32與M15對比
EAGLE PRO AI APP 安裝步驟
EAGLE PRO AI APP只針對該系列產品使用,相較於早期的D-Link Wi-Fi APP,EAGLE PRO AI APP在設定和操作上更為直覺簡單。以下將會分別介紹初次安裝主機和子機的過程 :
▲橘燈閃爍表示尚未安裝
▲白燈恆亮表示安裝完成
主機設定
▲主機安裝步驟1:下載EAGLE PRO AI APP,登入帳戶建議用D-Link帳號,允許定位權限,進入APP並點選「安裝新裝置」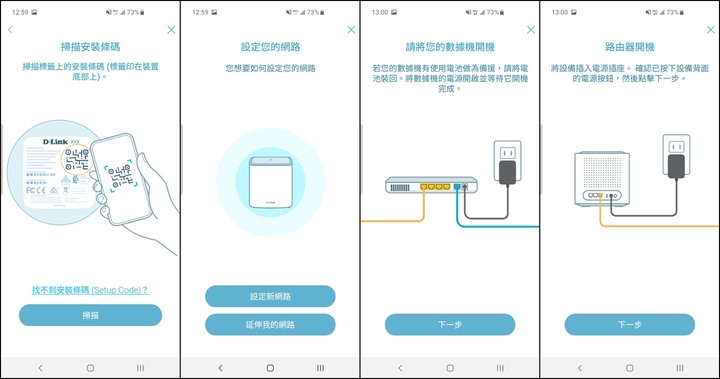
▲主機安裝步驟2:掃描主機底部的QR CODE,選擇裝置為設定新網路,將M32與數據機用網路線連接,記得要插入網際網路連接埠(Internet),並插入M32電源進行開機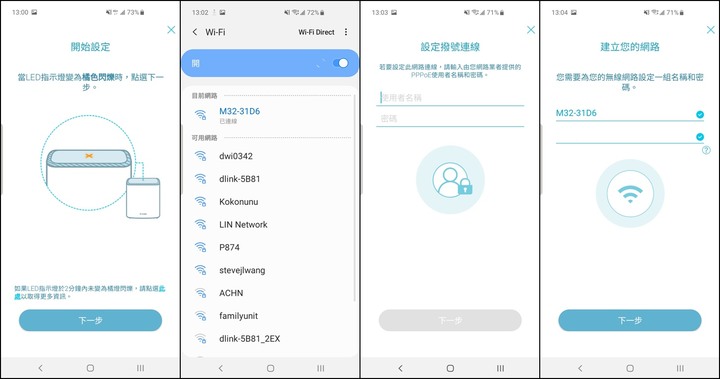
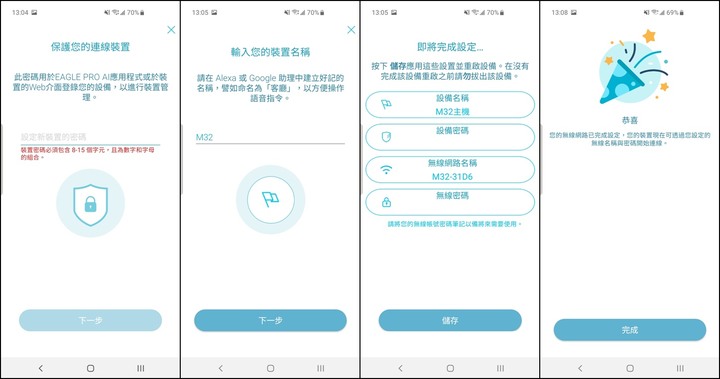
▲主機安裝步驟3:LED指示燈亮閃爍橘燈,連接數據機的網路,建立M32設備帳密,設定WEB介面密碼,裝置名稱越簡單越好,語音操作會更容易,確認所有名稱和密碼設定都沒問題,資料會透過D-Link帳號建立在雲端上,重新開機後就完成設定
子機設定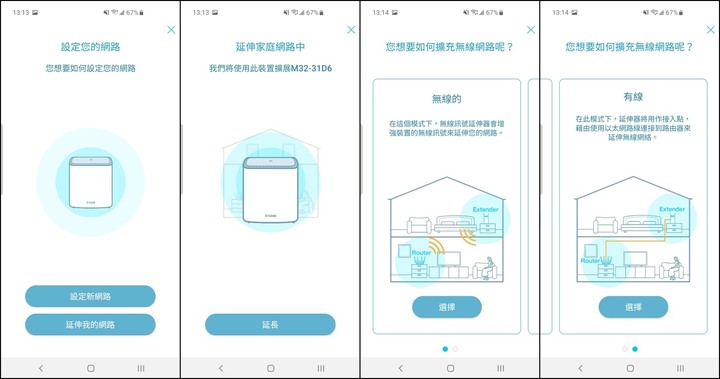
▲子機安裝步驟1:掃描子機底部QRCODE,在EAGLE PRO AI介面中選擇延伸我的網路,設備可透過無線或是有線來進行延伸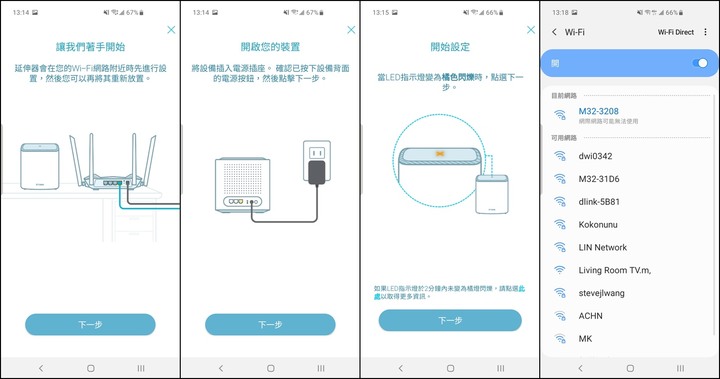
▲子機安裝步驟2:在來源路由器附近開啟要作為延伸設備的M32,此時指示燈為閃爍橘燈,將手機連接延伸設備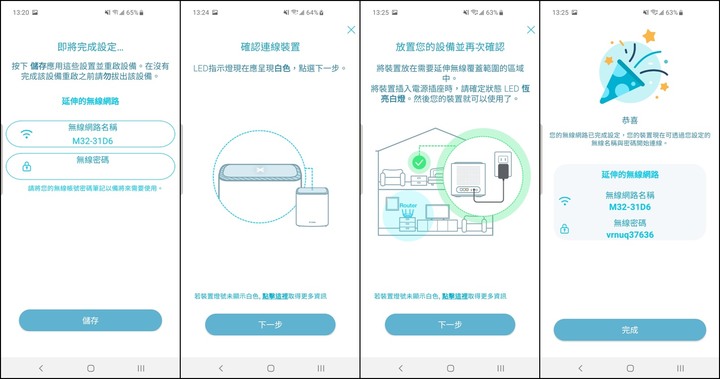
▲子機安裝步驟3:確認作為來源路由器的延伸設備後會重新開機,此時指示燈為恆亮白燈,設定完成後就可以選擇放置延伸設備的地方
安裝設定注意事項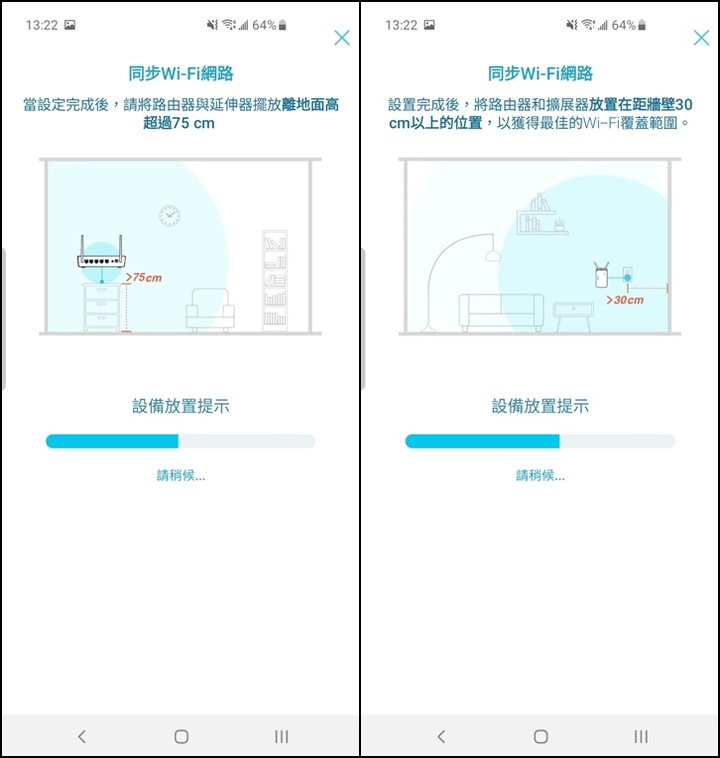
▲主機和子機的位置,要距地面高度超過75cm,且距牆壁超過30cm收訊的最好
▲主機和子機的距離拿捏很重要,若是中間有實心的牆面作間隔,盡量以一面牆為主,若是輕隔板材質的夾層則可以間隔2~3面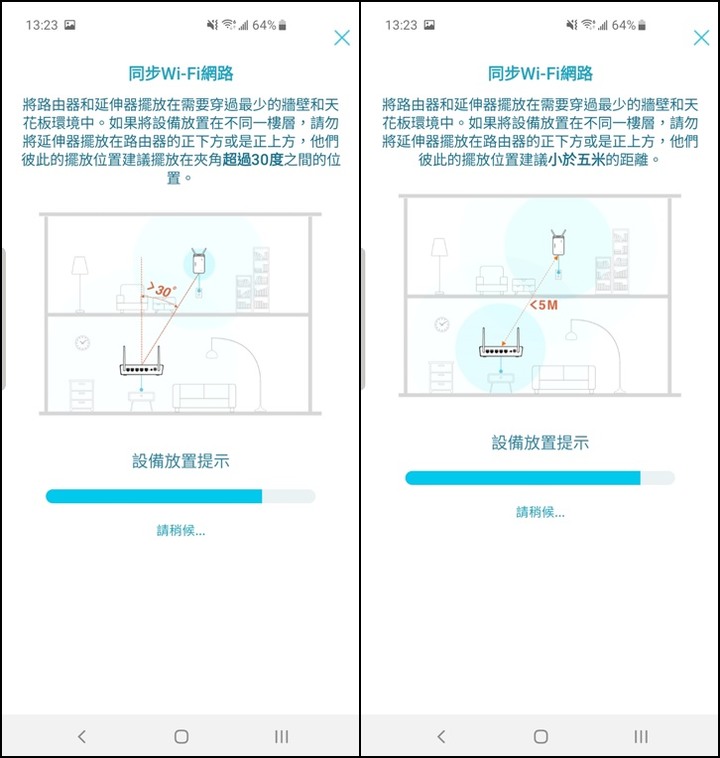
▲上下樓層在設備擺設時,夾角建議超過30度,且彼此的距離不超過5公尺
EAGLE PRO AI APP重要功能介紹
簡潔介面,好操作易上手
EAGLE PRO AI介面以藍白為底,配置簡單且字體清晰,選擇M32進入主頁面,最上方是網路樹狀圖,從數據機端進入M32主機,再延伸到子機和用戶端,點擊圖示進去後可看到更細部的設定,包括硬體和韌體版本還有訊號強度等。用戶端設定則是能看到與M32連結的設備,有區分主帳號和訪客帳號,可針對各帳號的設備作管理和權限分配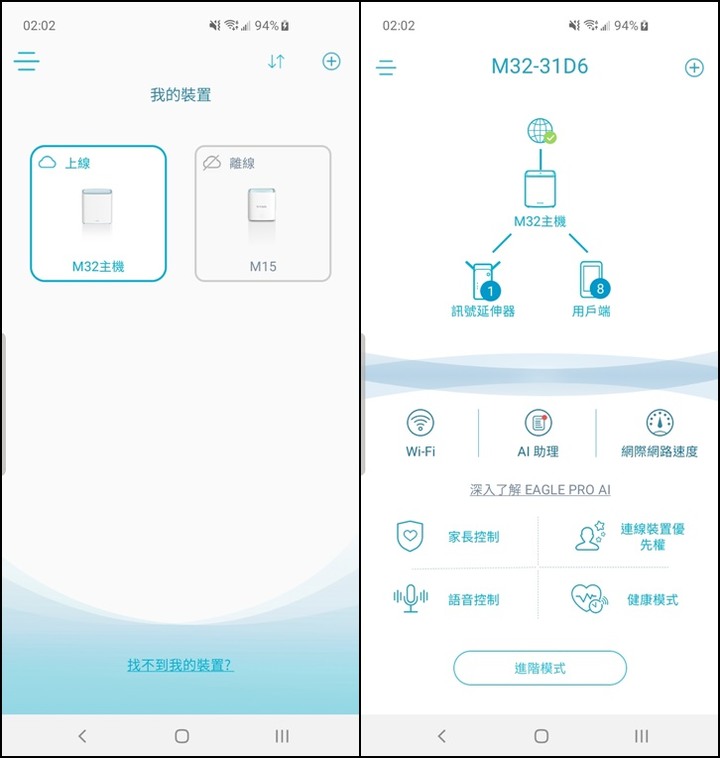
▲EAGLE PRO AI介面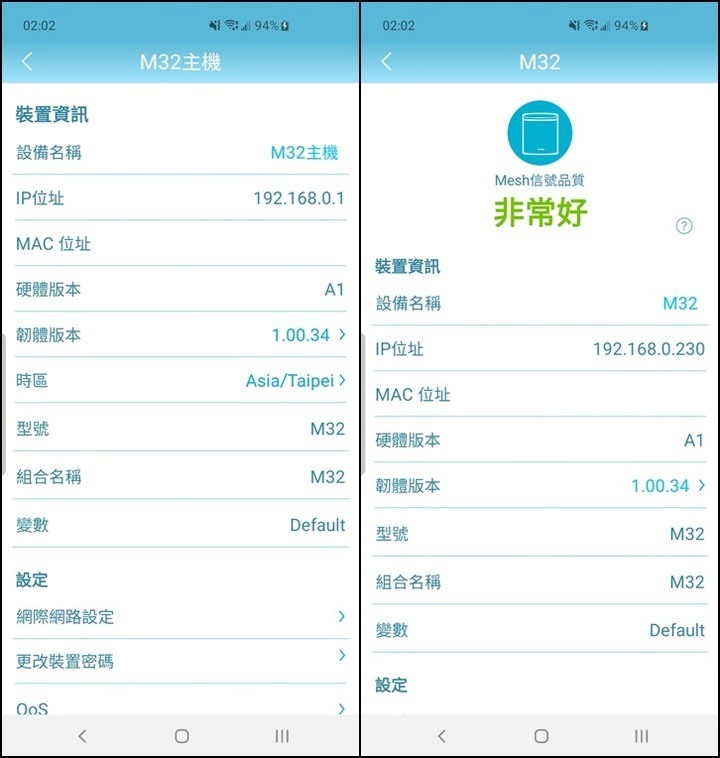
▲主機與子機設定內容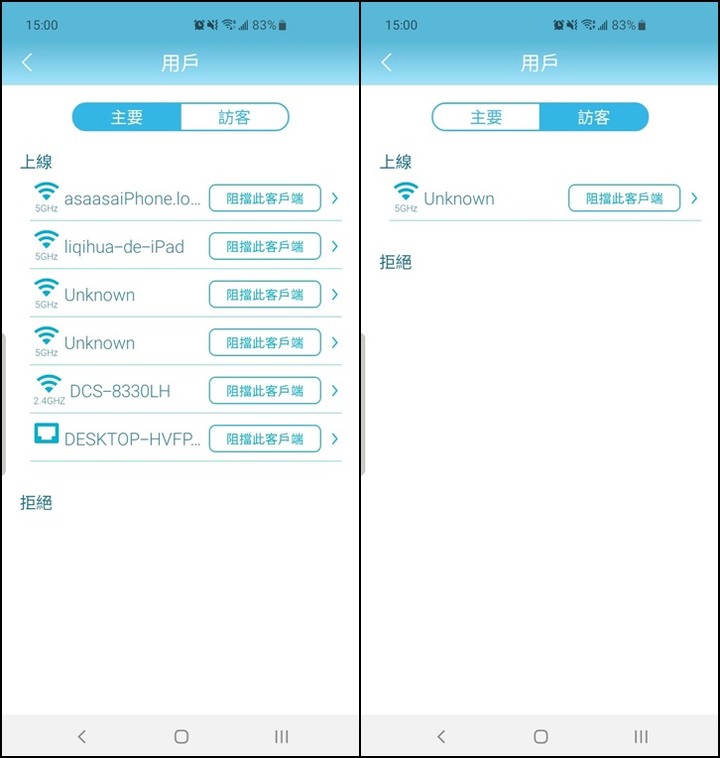
▲用戶端設定
APP中間的功能有三個分別是Wi-Fi用戶設定、AI助理和網路速度測試。Wi-Fi設定密碼可以透過通訊軟體分享給需要連線的對象,因為網路安全的關係,不管是原本內建的密碼或是自設密碼通常都會有點難度,對年紀大的人來說輸入不便,透過分享的方式就可以讓他們輕鬆進行連線。另外也可以開啟訪客Wi-Fi讓朋友使用,密碼預設與主機相同,也可以自行更改密碼,開啟後就會在Wi-Fi設備中多出dlink-guest的選項。網路測速則是使用speedtest軟體,測試的內容和日期皆會被完整記錄。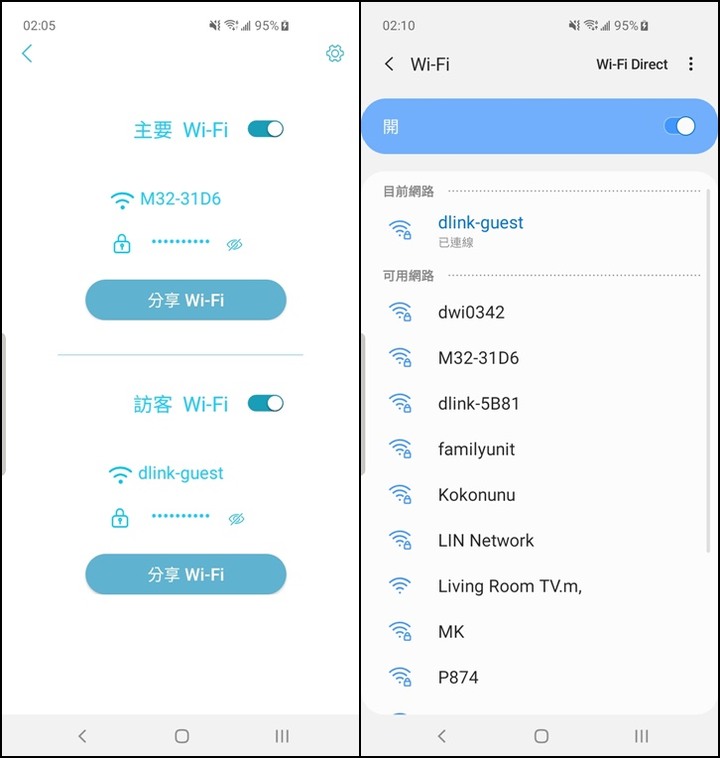
▲Wi-Fi用戶設定和dlink-guest連線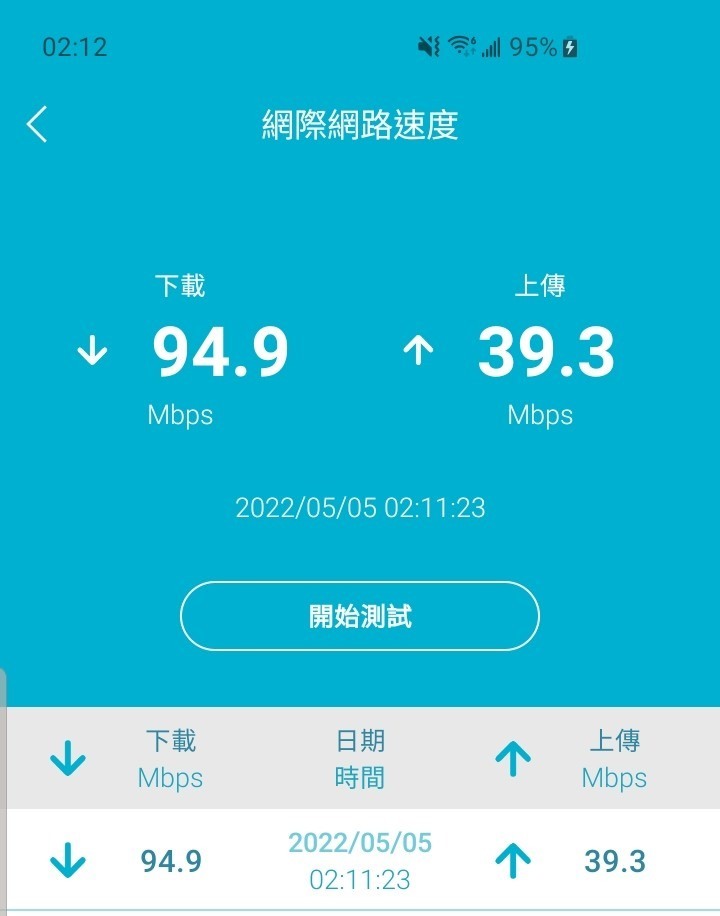
▲SPEEDTEST速度測試
AI助理好幫手,流量資訊一手掌握
AI助理會將每周的網路流量、Wi-Fi環境報告和夜間活動報告,全部整理出來,這樣就能針對傳輸資料較大或是夜間活動較活躍的設備進行管理。若是要進行Wi-Fi環境優化,記得要開啟AI Wi-Fi優化器,會自動連上最佳的Wi-Fi頻道,確保網路的高速傳輸和穩定性。
▲AI助理的每周報告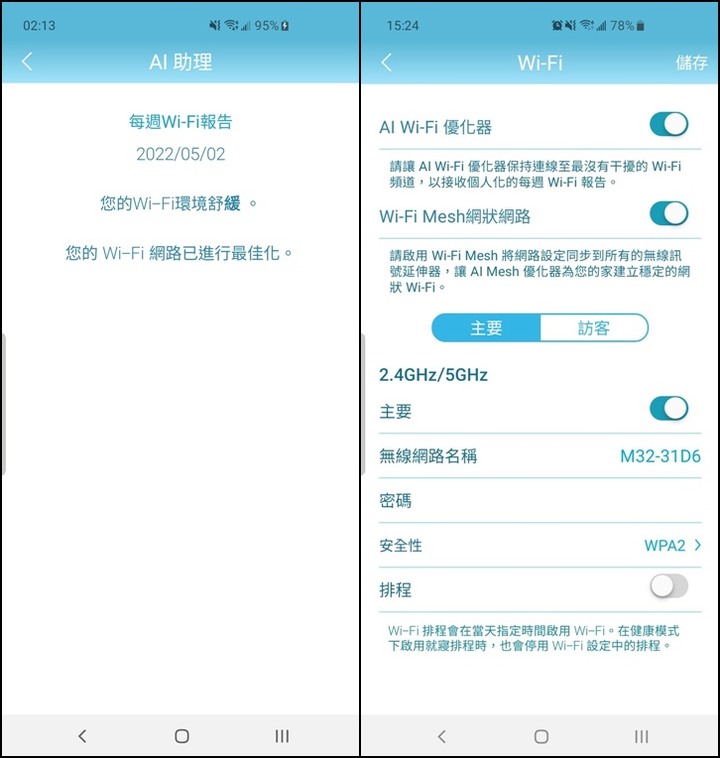
▲開啟AI智慧連網,優化Wi-Fi環境
APP下方有四個功能選項,包括家長監控、健康模式、優先權高低和語音助理。想使用Google語音操作,必須要連結Google助理,並與D-Link帳戶進行連動,最後設定語音助理PIN碼,就可以透過語音操作該設備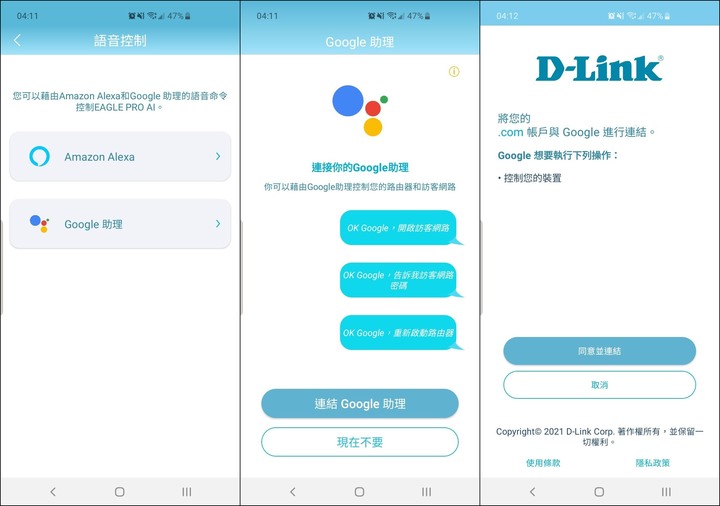
▲Google語音助理操作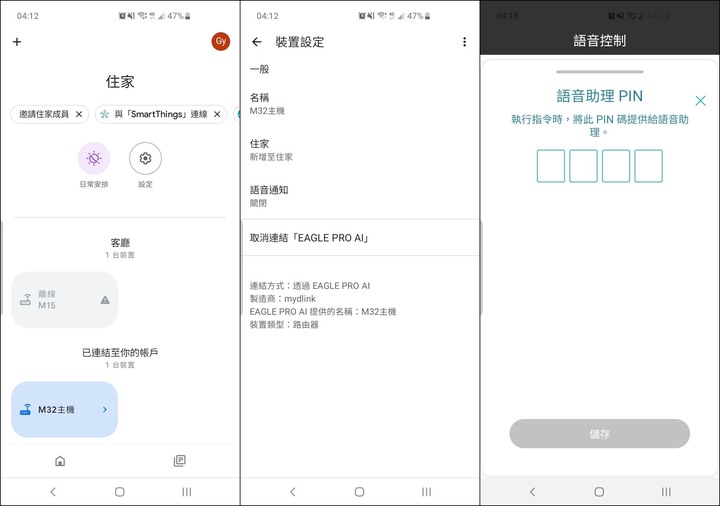
▲之後透過Goolge助理加上預設PIN碼就可以語音操作設備
連線裝置優先權
無論是連入主機帳號或是訪客帳號,所有的連網設備都能透過QoS權限設定,優先權高低,時間最少為一小時,最長可以設定永久,可以針對每周報告中傳輸資料大的設備進行適當的管理,避免影響到其他設備的使用。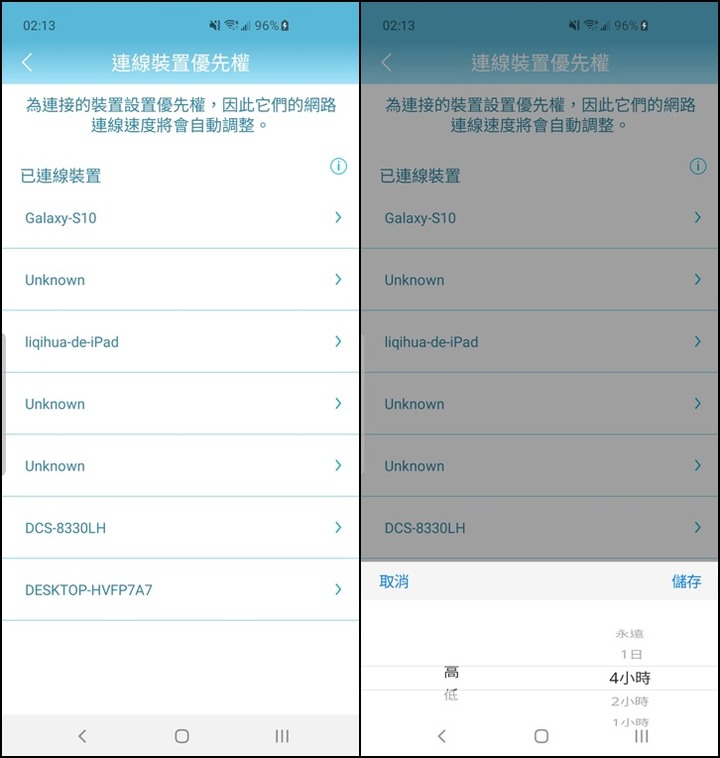
▲AI QoS技術,簡單管控設備流量
家長監控和健康模式,給予更優質健康的網路環境
一個良好的家庭網路環境,對於小孩子的成長來說影響相當深遠,畢竟網路上能獲取的資訊很豐富,對正在學習階段的學齡兒童無疑有巨大的吸引力,不僅緊握手機不放的狀況時常會發生,也容易接受到不良資訊而產生壞習慣等。而家長監控功能和健康模式,就能透過自動排程來安排上網和休息時間,可以設定的時間為一周七天的任意時段,時間可細分到5分鐘,透過長時間的規劃來幫助他們培養良好上網的習慣
▲新增一個設定檔以後就會進入家長監控頁面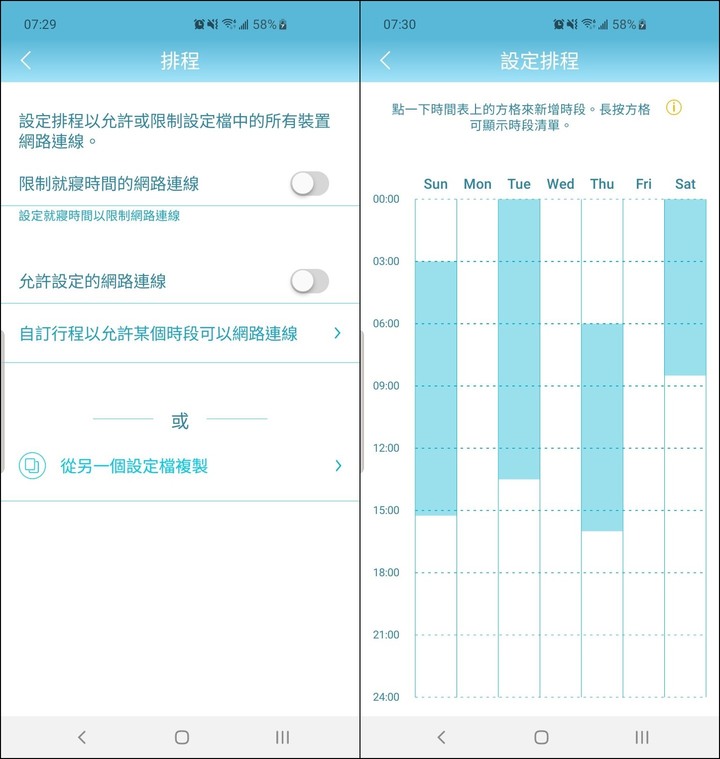
▲排程的設定用時間表呈現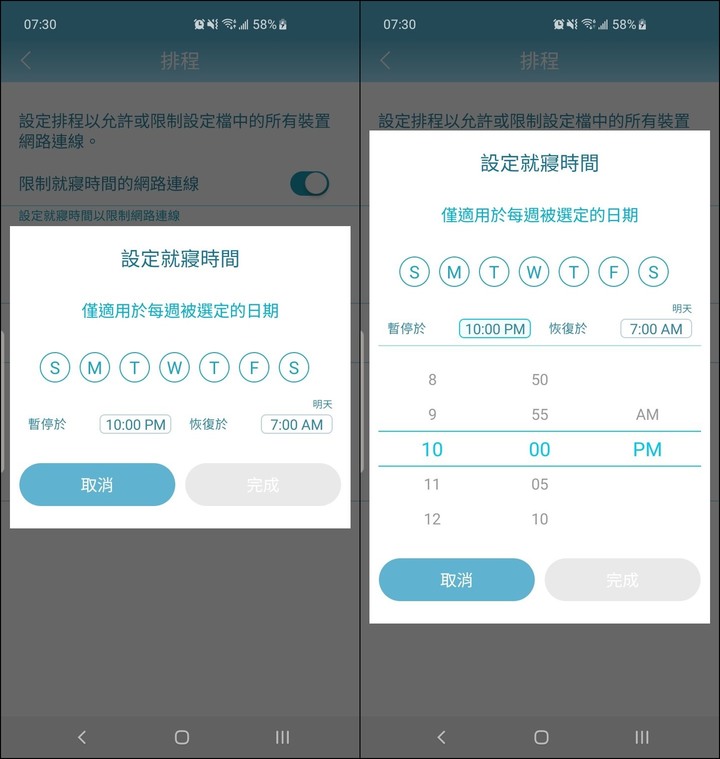
▲設定就寢模式與健康模式相同,時間可細分到5分鐘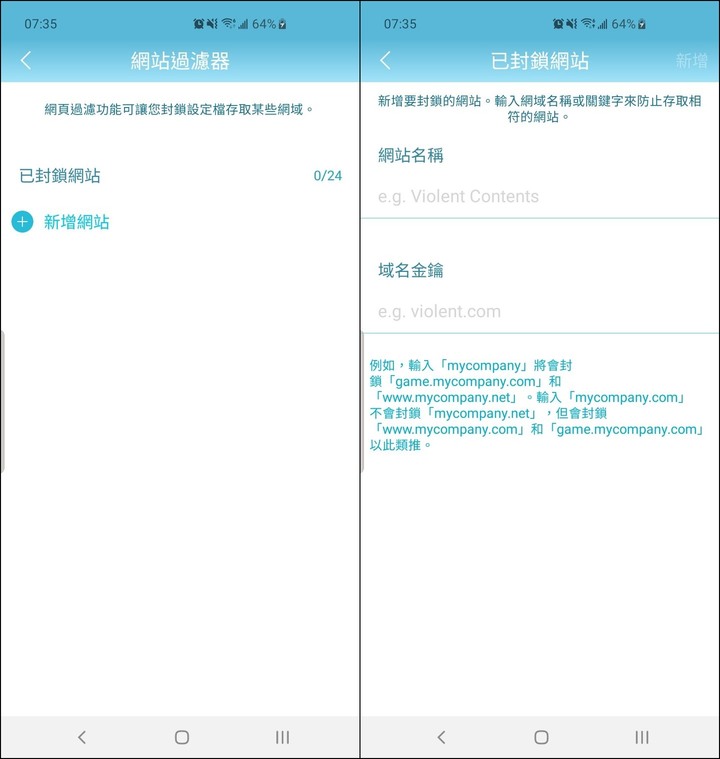
▲網站過濾器,輸入網站名稱和關鍵字,徹底杜絕有害網站
中斷連線時會有特別訊息顯示,內建有4種因素,包括手動暫停、睡眠時間排程、自訂時間表和網站過濾器,訊息可以讓兒童清楚了解自己無法上網的因素,有可能是因為既定時間的排程,亦或連線到有害網頁等。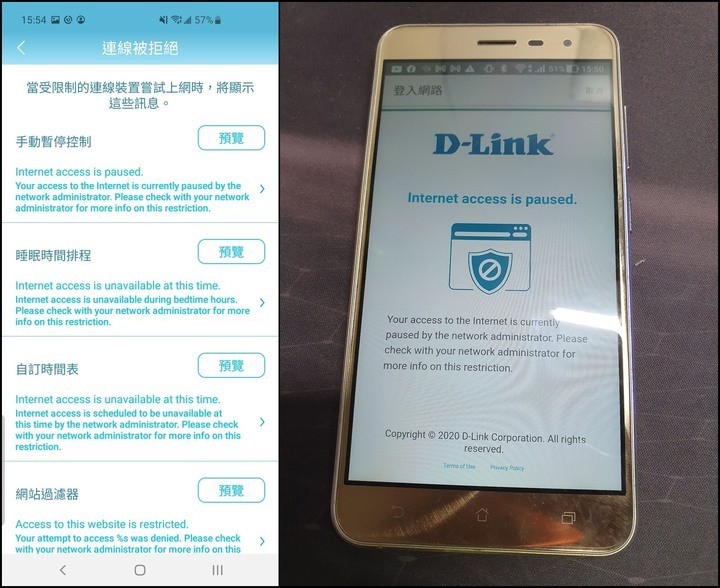
▲透過標語立刻能知道不能上網的原因,像這個標語就是因為手動暫停網路運作
進階模式頁面與設定
進階模式相當於進入電腦網頁中的管理中心,手機上的EAGLE PRO AI算是管理中心的簡化版,重要功能以圖示方式簡易操作好上手,若要進行更細部的設定則須進入管理中心。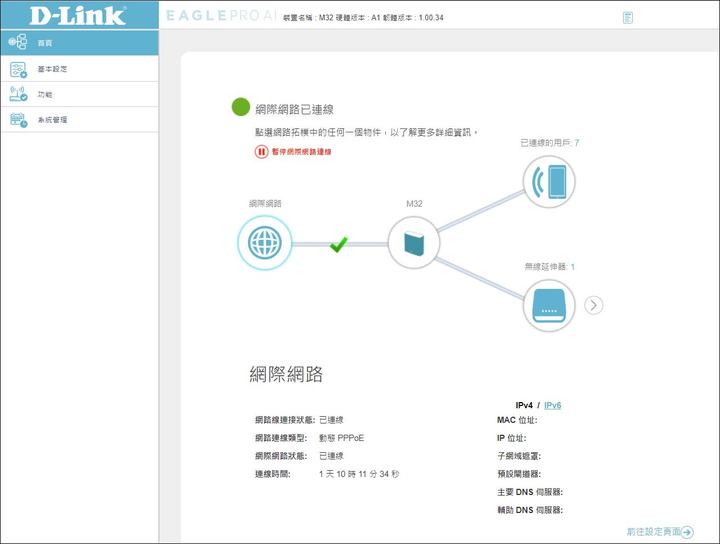
▲網頁版管理中心介面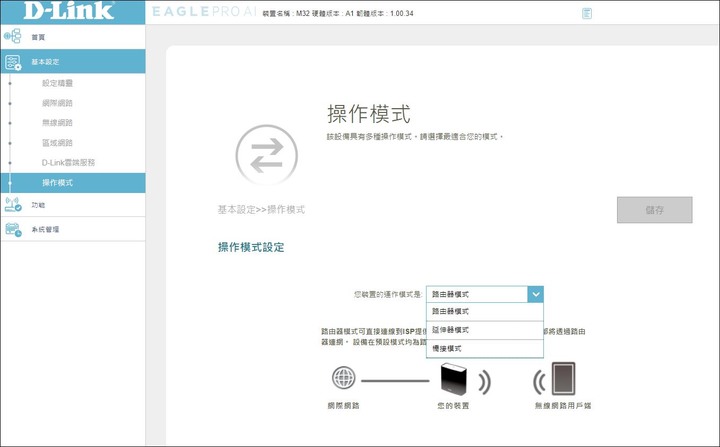
▲操作模式頁面,可以調整主機的運作模式,包括路由器、延伸器或橋接模式
▲無線網路設定,可以選擇更安全的加密方式,預設是WPA2個人級,最高可以調整到WPA3個人級。另外AI 智慧連網可以設定優化時間,讓Wi-Fi調整至最佳頻道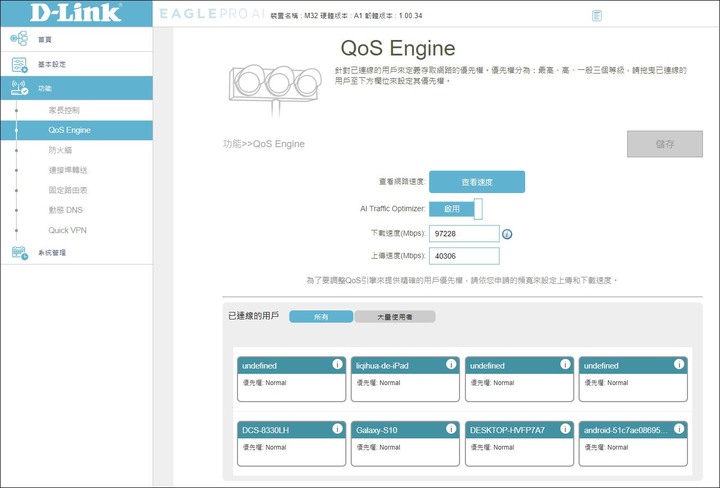
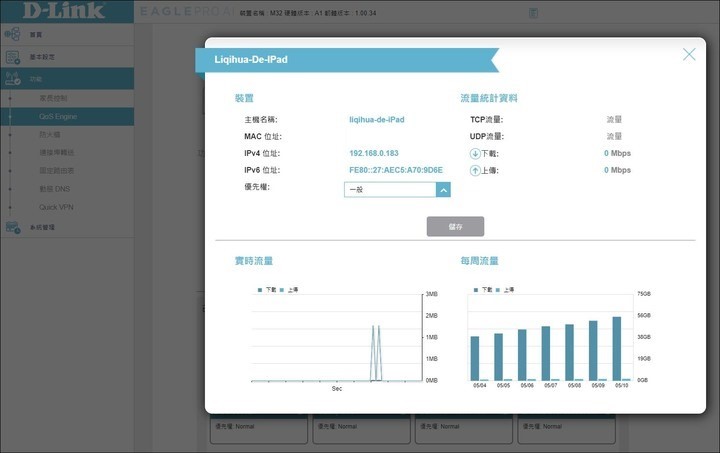
▲Qos設定頁面,更清晰的優先權管理設定,而且可觀看裝置的即時流量和每周用量~~~~~~
網路涵蓋範圍與速度測試
這次在家中約20坪的空間進行測試,主要路由器主機擺放位置在客廳靠近數據機處,子機則是作為延伸器放置在最遠的房間,兩者距離約有5~6M,下面會以平面圖的方式將路由器和延伸器擺設以及家中格局標示出來,分成ABCDEF六個區域,並分別針對各區域進行測速。
▲室內簡易平面及設備放置圖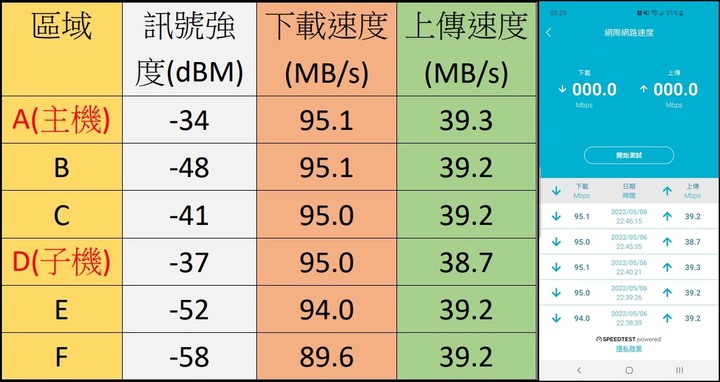
▲家中申請的網速為100M,M32訊號真的不錯,實際測試速度都接近滿速,可以看到D房間距離雖遠,但是因為有子機作為延伸器,訊號強度與主機區域不相上下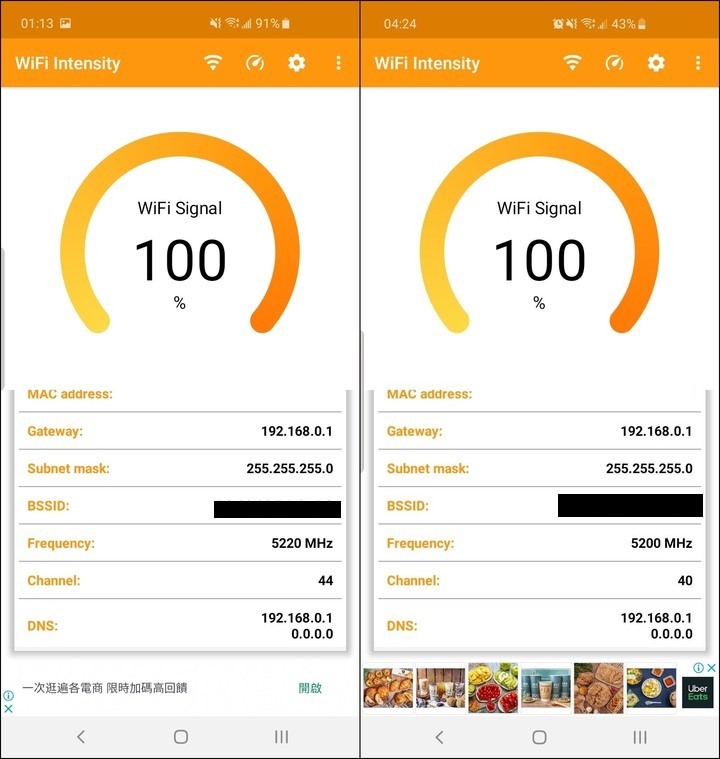
▲Wi-Fi智慧連網會自動連上最佳訊號的頻道,初始設定完成時5G頻道為44,經過優化後就調整到40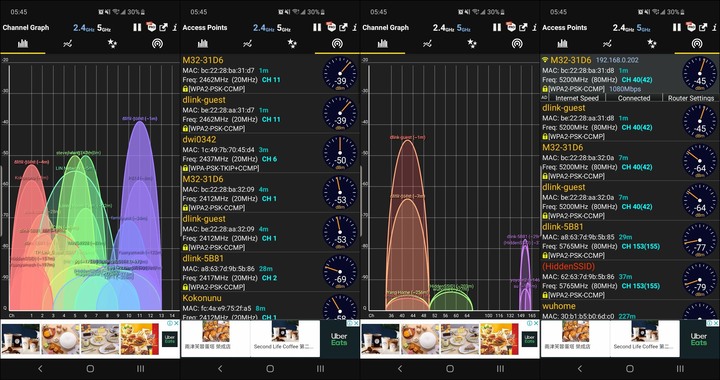
▲無論是2.4GHz或5GHz,訊號強度表現不俗
>>個人想法>>
做為今年最新的EAGLE PRO AI系列路由器,M32 MESH雙頻無線路由器的表現相當優異。除了具備EAGLE PRO AI的各項特色外,訊號強度的提升和EAGLE PRO AI APP的優化是個人感覺改變最多的部分,即便僅架設一台M32,實際測速結果上也只略輸2台M15 Mesh一些,所以這次接上2台M32後,網路涵蓋範圍不僅大且非常穩定,連室外都能接收到良好的Wi-Fi訊號,這才是真正無縫漫遊的完整體現啊。
EAGLE PRO AI APP在去年剛出來的時候有一些缺點,包括開啟時進入系統過慢,容易有閃退等現象,這次在使用M32 Mesh後會發現這些缺失都改善了,進系統不再卡頓,設備選單的操作,也更順暢。另外在AI技術部分,智慧連網似乎更聰明了,尤其是優化網路環境時會切換到最佳頻道,這次在頻道選擇上更快速且精準地避開其他設備,所以將近一個月的使用上沒有遇到關於連線不穩定的問題。唯一比較可惜的是在辨識用戶設備名稱時差了一點,像是iPhone和swtich等設備都容易顯示不明,若要設定QoS優先權還得先分清各項設備並且自行命名,多少會對使用者造成不便。
去年D-Link友訊推出EAGLE PRO AI系列路由器,當時只有外接天線的R15、Mesh系統的M15和無線延伸器E15三款,網速均為AX1500,為了讓使用者在無線傳輸上有更高速的體驗,今年也推出更高階支援AX3200網速的M32 MESH雙頻無線路由器(以下簡稱M32),秉持著EAGLE PRO AI系列的特色,M32在智慧連網、Mesh串聯、流量管控、家長監控和智慧助理等功能均能透過AI技術做進一步的強化,而且該系列產品不僅可以獨立運作,亦能相互Mesh串聯,以建構更為安全且穩定的Wi-Fi 6網路環境。
▲目前推出的EAGLE PRO AI全系列產品,今年新出的除了M32以外,還有支援4G行動上網的G415
▲同樣是Mesh Wi-Fi,今天要開箱的M32(左)和去年的M15(右)在外型上有不少差異
M32產品特色
Wi-Fi 6技術:網速達 AX3200 (5GHz頻段2402Mbps+2.4GHz頻段800Mbps)
AI Wi-Fi智慧連網:自動智慧連上最佳的 Wi-Fi 頻道
AI Mesh智慧串聯:打造訊號更強的 Mesh 連線
AI 流量控管:透過 AI QoS 技術,智慧分配頻寬
AI 家長監控:關心孩子的上網活動及時間
AI智慧助理:即時了解網路使用狀況並取得報告
超廣涵蓋範圍:每台 M32 可提供 84 坪涵蓋範圍
超高承載量:最多可支援 128 個連線裝置
Gigabit:1 個 Gigabit WAN 連接埠及 2 個 Gigabit LAN 連接埠
OFDMA+雙向 MU-MIMO:提高多裝置同步傳輸效率並減少延遲
乾淨網路計畫:確保傳輸資訊的安全性和隱密性
BBS 著色機制:有效減少多 Wi-Fi 環境的訊號干擾,達到更好的連網體驗
語音助理:支援 Google 助理與 Amazon Alexa 語音控制
M32產品規格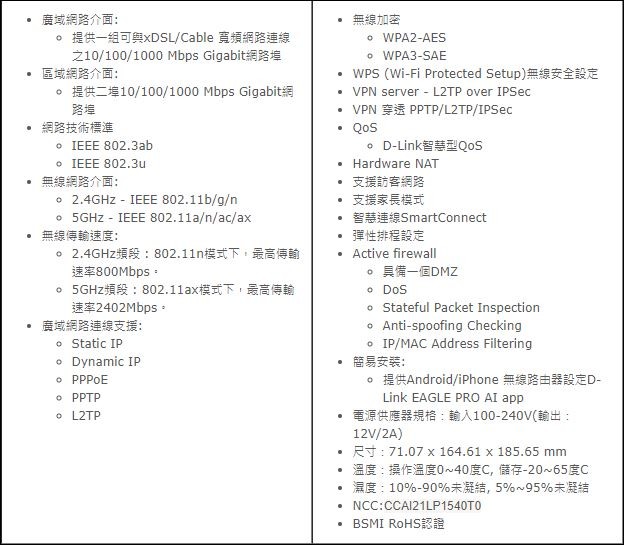
M32產品開箱介紹
M32 Mesh路由器的包裝比M15大非常多,同樣具備高速Wi-Fi 6、AI智慧連網、AI智慧串聯、AI智慧助理和超便利的彈性擴充等特色,不過在連網的涵蓋範圍大了不少,單一台就可達到84坪,兩台能到154坪,三台最高能達到224坪。這次我們一樣會使用兩台M32做Mesh系統,讓大家能完整享受不間斷的連網體驗。
▲外盒正面
▲外盒背面
▲內裝為環保紙盒
產品內容物很簡單,除了M32本體外,還有一條網路線、電源和安裝說明書,另附上止滑墊安裝於M32底部四腳座,電源和網路線均為白色,這次電源沒有提供國際板插頭,支援12V 2A電力輸出,網路線總長度約為1M。
▲產品內容一覽
▲電源,左邊的是M32專用,右邊可拆卸的是M15專用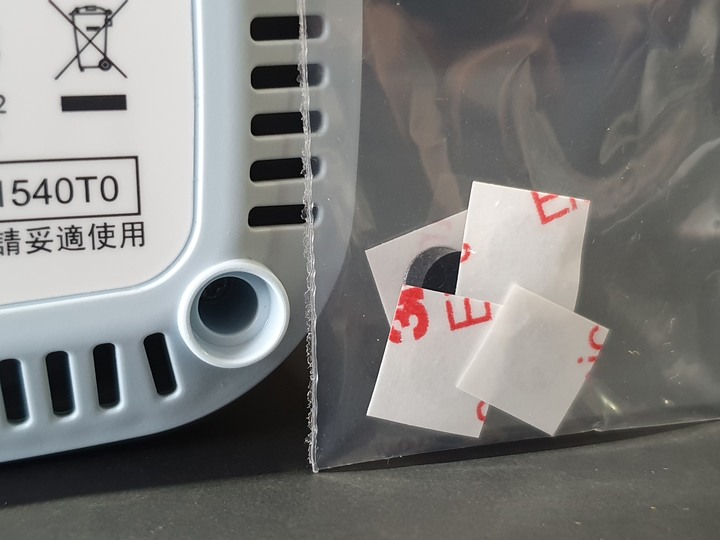
▲止滑墊安裝於M32 底部四腳座的孔洞
M32外觀為長方體,顏色上與外盒一樣都是採用白色加上一點天藍色的配置,簡潔明亮的配色相當適合放置在家中的任何環境而不會有突兀感。四邊有圓角設計,上下和背面均有散熱孔,上方叉叉的位置是指示燈,下方則有標示路由器設定的各資訊,後方有網路連接埠,包括1組Gigabit WAN連接埠及2組Gigabit LAN連接埠,WPS鍵、電源鍵和Reset鍵。
▲M32正面,前方有D-Link Logo
▲M32背面,上方為大面積散熱孔,下方為連接埠和開關
▲M32頂部,叉叉位置是指示燈
▲M32底部,有快速安裝的QRCODE和Wi-Fi帳號密碼等資訊
對比外型嬌小可愛的正方體M15,長方體設計的M32體積要大上不少,兩者一比對,M32明顯氣勢十足,M32在散熱方面孔洞預留較多,尤其是背面大面積的散熱孔,能保持長久開機內部不易蓄熱。網路接埠方面M32要多一組LAN,可以多提供一組有線設備的傳輸。指示燈位置也從後方移到上方,安裝設定時更能輕鬆觀察路由器的狀態。
▲M32與M15對比
EAGLE PRO AI APP 安裝步驟
EAGLE PRO AI APP只針對該系列產品使用,相較於早期的D-Link Wi-Fi APP,EAGLE PRO AI APP在設定和操作上更為直覺簡單。以下將會分別介紹初次安裝主機和子機的過程 :
▲橘燈閃爍表示尚未安裝
▲白燈恆亮表示安裝完成
主機設定
▲主機安裝步驟1:下載EAGLE PRO AI APP,登入帳戶建議用D-Link帳號,允許定位權限,進入APP並點選「安裝新裝置」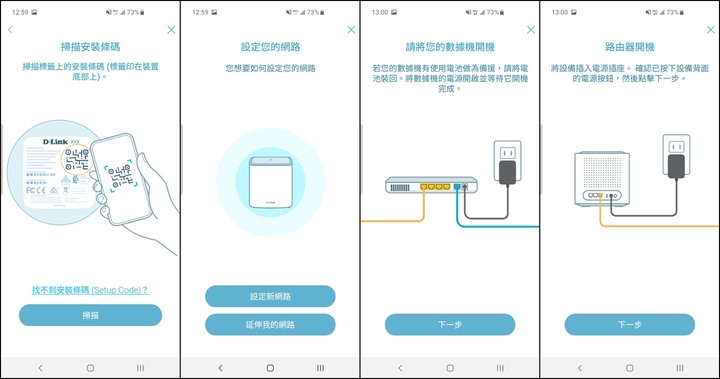
▲主機安裝步驟2:掃描主機底部的QR CODE,選擇裝置為設定新網路,將M32與數據機用網路線連接,記得要插入網際網路連接埠(Internet),並插入M32電源進行開機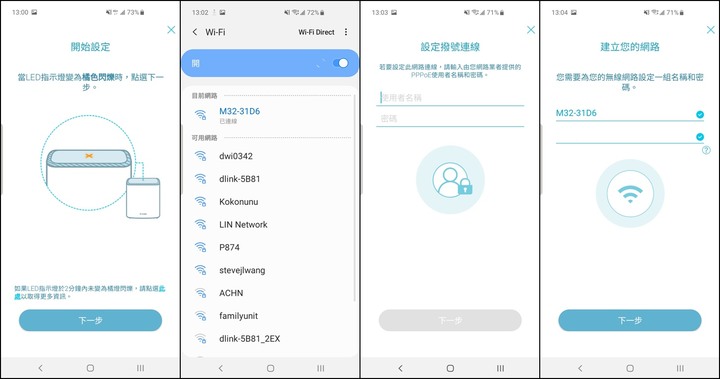
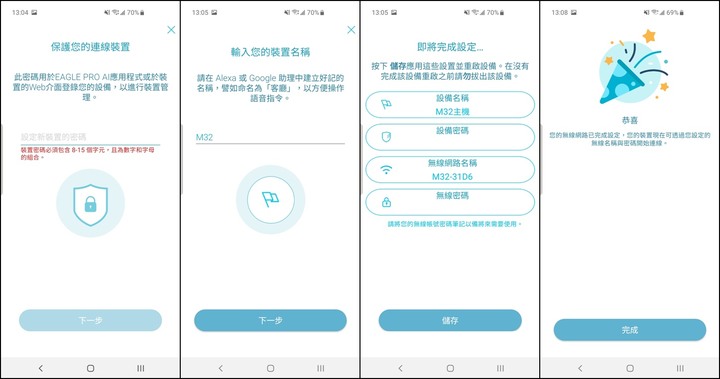
▲主機安裝步驟3:LED指示燈亮閃爍橘燈,連接數據機的網路,建立M32設備帳密,設定WEB介面密碼,裝置名稱越簡單越好,語音操作會更容易,確認所有名稱和密碼設定都沒問題,資料會透過D-Link帳號建立在雲端上,重新開機後就完成設定
子機設定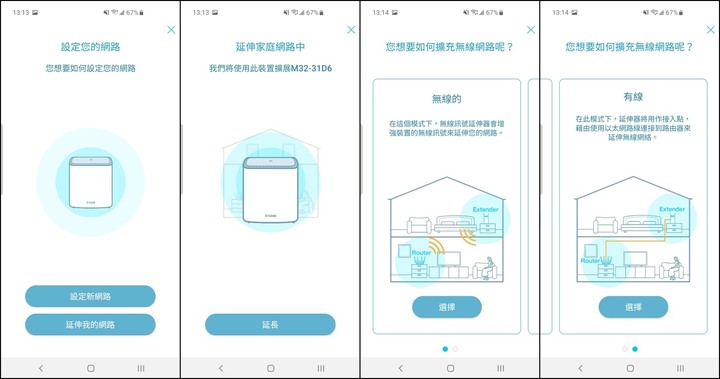
▲子機安裝步驟1:掃描子機底部QRCODE,在EAGLE PRO AI介面中選擇延伸我的網路,設備可透過無線或是有線來進行延伸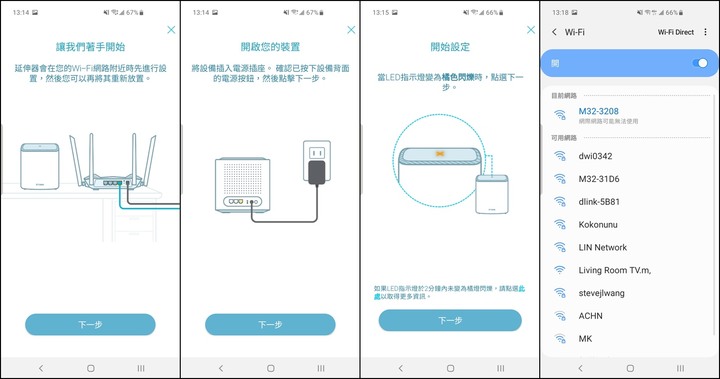
▲子機安裝步驟2:在來源路由器附近開啟要作為延伸設備的M32,此時指示燈為閃爍橘燈,將手機連接延伸設備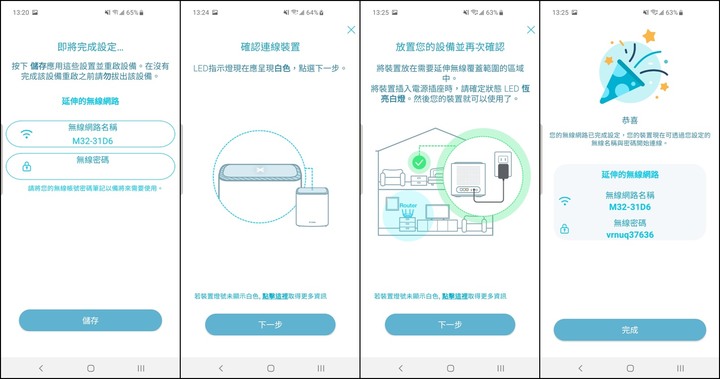
▲子機安裝步驟3:確認作為來源路由器的延伸設備後會重新開機,此時指示燈為恆亮白燈,設定完成後就可以選擇放置延伸設備的地方
安裝設定注意事項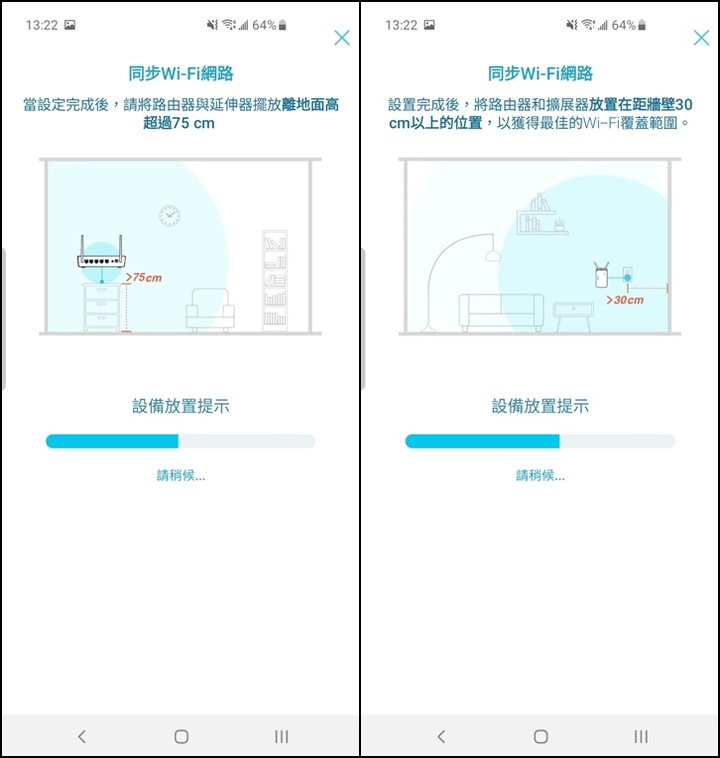
▲主機和子機的位置,要距地面高度超過75cm,且距牆壁超過30cm收訊的最好
▲主機和子機的距離拿捏很重要,若是中間有實心的牆面作間隔,盡量以一面牆為主,若是輕隔板材質的夾層則可以間隔2~3面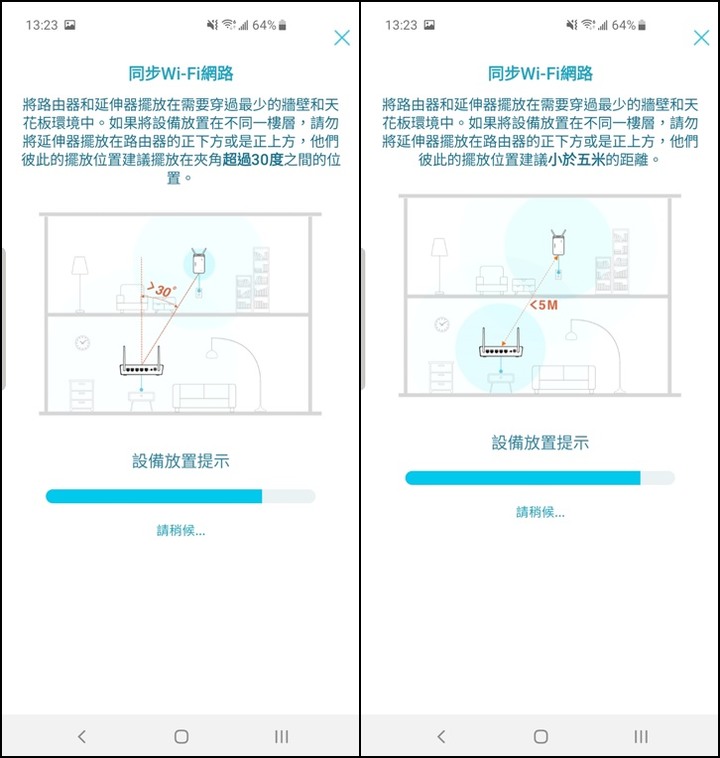
▲上下樓層在設備擺設時,夾角建議超過30度,且彼此的距離不超過5公尺
EAGLE PRO AI APP重要功能介紹
簡潔介面,好操作易上手
EAGLE PRO AI介面以藍白為底,配置簡單且字體清晰,選擇M32進入主頁面,最上方是網路樹狀圖,從數據機端進入M32主機,再延伸到子機和用戶端,點擊圖示進去後可看到更細部的設定,包括硬體和韌體版本還有訊號強度等。用戶端設定則是能看到與M32連結的設備,有區分主帳號和訪客帳號,可針對各帳號的設備作管理和權限分配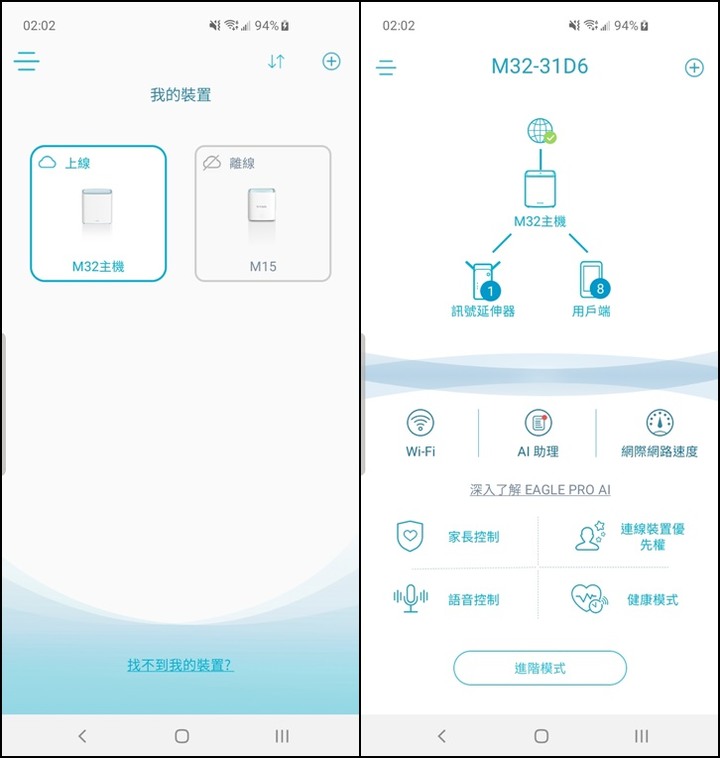
▲EAGLE PRO AI介面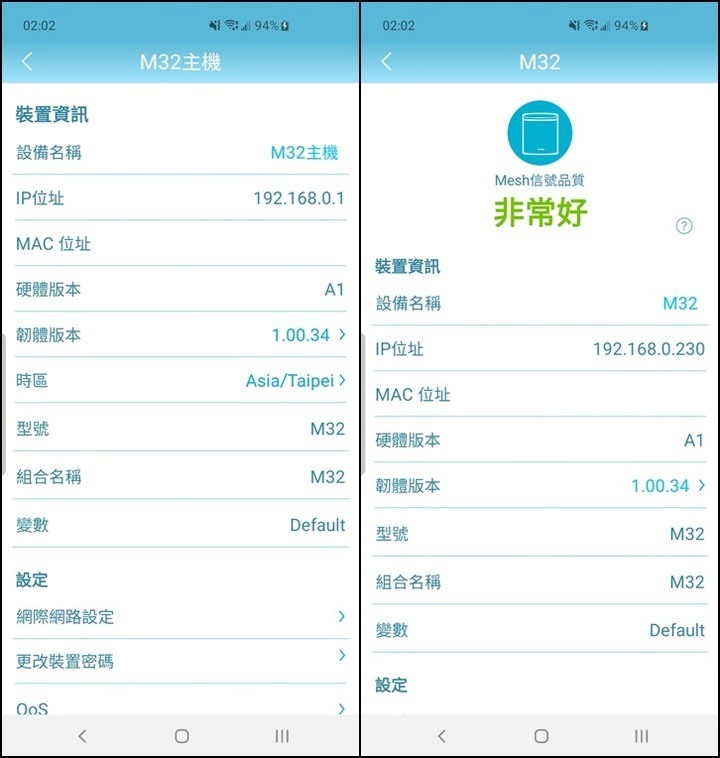
▲主機與子機設定內容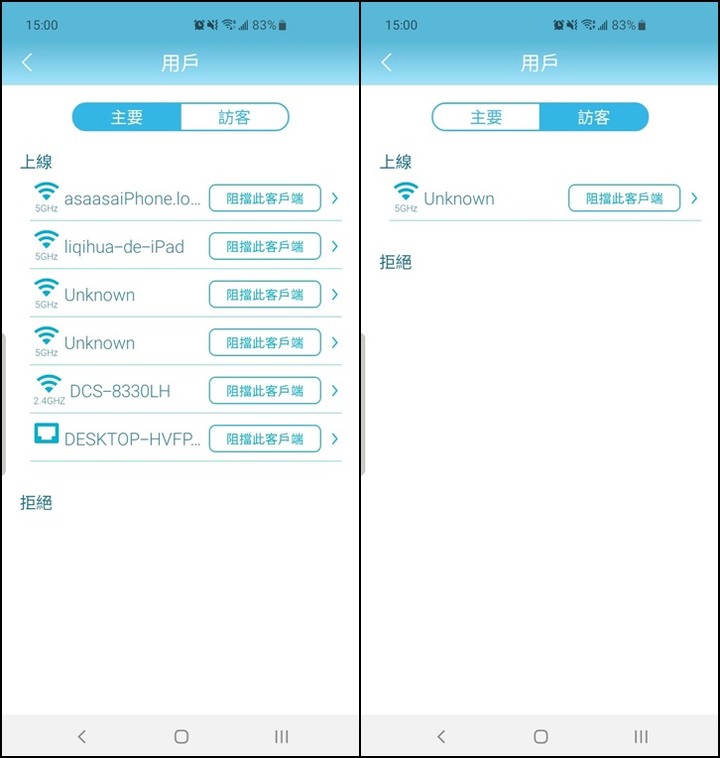
▲用戶端設定
APP中間的功能有三個分別是Wi-Fi用戶設定、AI助理和網路速度測試。Wi-Fi設定密碼可以透過通訊軟體分享給需要連線的對象,因為網路安全的關係,不管是原本內建的密碼或是自設密碼通常都會有點難度,對年紀大的人來說輸入不便,透過分享的方式就可以讓他們輕鬆進行連線。另外也可以開啟訪客Wi-Fi讓朋友使用,密碼預設與主機相同,也可以自行更改密碼,開啟後就會在Wi-Fi設備中多出dlink-guest的選項。網路測速則是使用speedtest軟體,測試的內容和日期皆會被完整記錄。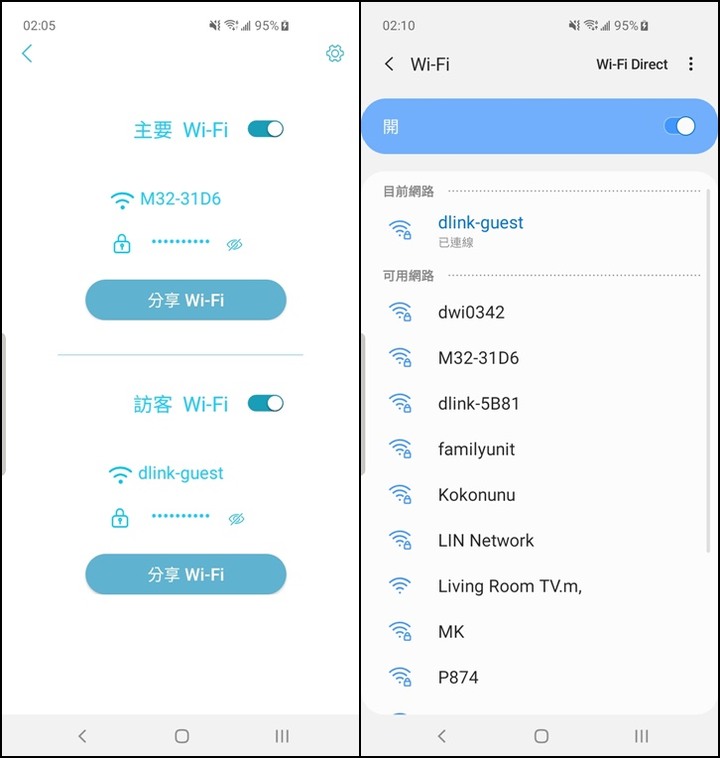
▲Wi-Fi用戶設定和dlink-guest連線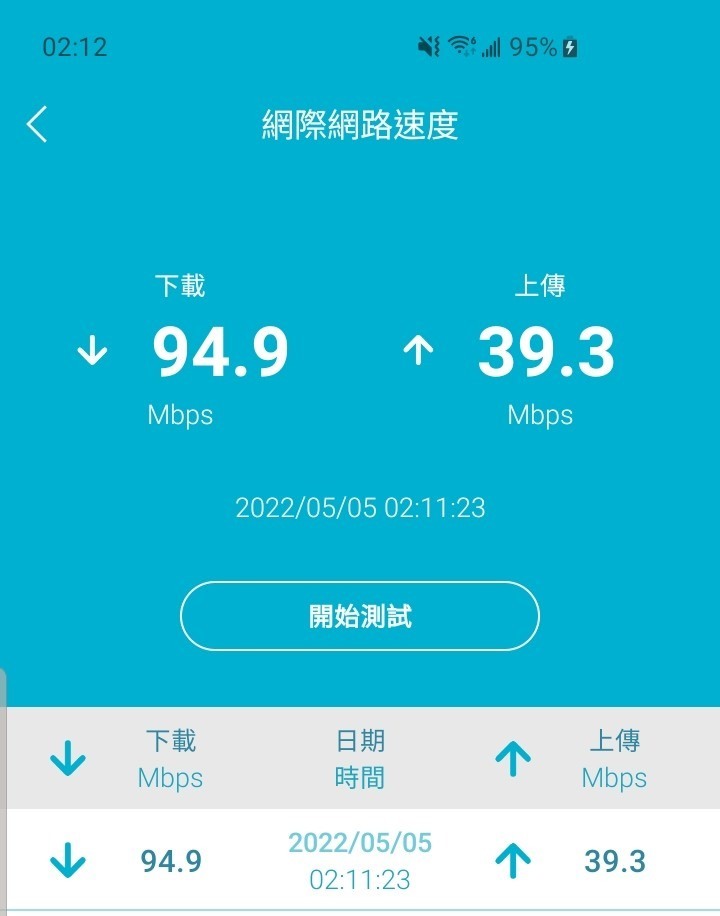
▲SPEEDTEST速度測試
AI助理好幫手,流量資訊一手掌握
AI助理會將每周的網路流量、Wi-Fi環境報告和夜間活動報告,全部整理出來,這樣就能針對傳輸資料較大或是夜間活動較活躍的設備進行管理。若是要進行Wi-Fi環境優化,記得要開啟AI Wi-Fi優化器,會自動連上最佳的Wi-Fi頻道,確保網路的高速傳輸和穩定性。
▲AI助理的每周報告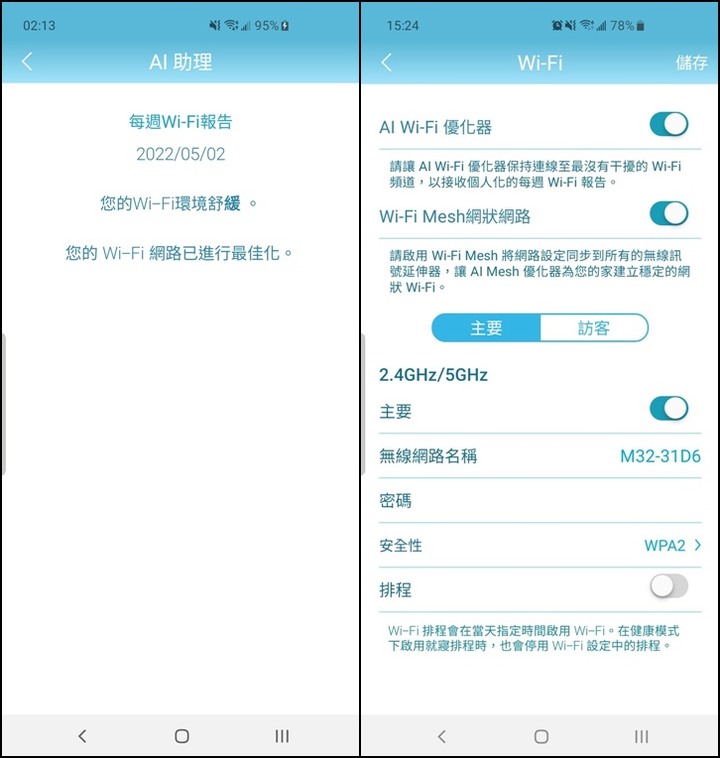
▲開啟AI智慧連網,優化Wi-Fi環境
APP下方有四個功能選項,包括家長監控、健康模式、優先權高低和語音助理。想使用Google語音操作,必須要連結Google助理,並與D-Link帳戶進行連動,最後設定語音助理PIN碼,就可以透過語音操作該設備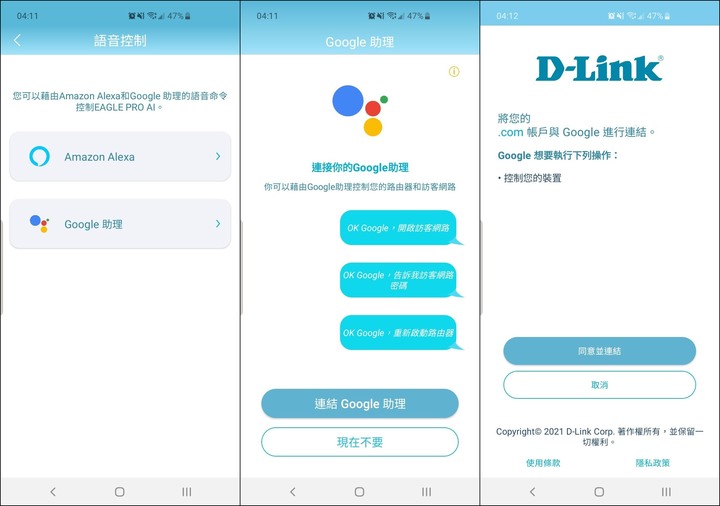
▲Google語音助理操作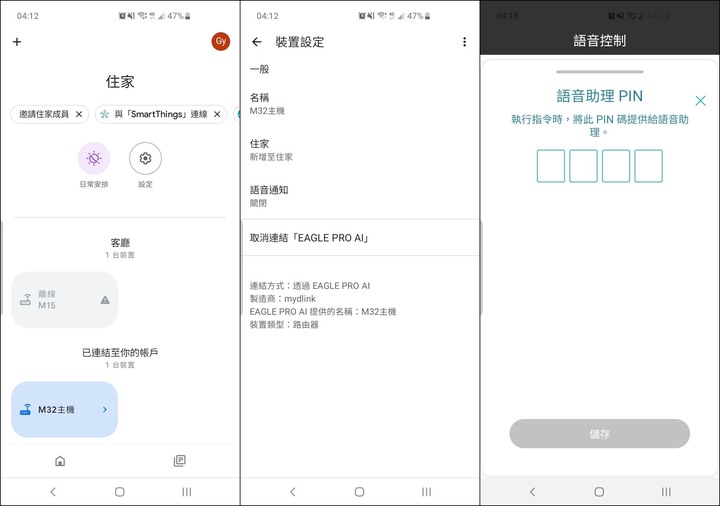
▲之後透過Goolge助理加上預設PIN碼就可以語音操作設備
連線裝置優先權
無論是連入主機帳號或是訪客帳號,所有的連網設備都能透過QoS權限設定,優先權高低,時間最少為一小時,最長可以設定永久,可以針對每周報告中傳輸資料大的設備進行適當的管理,避免影響到其他設備的使用。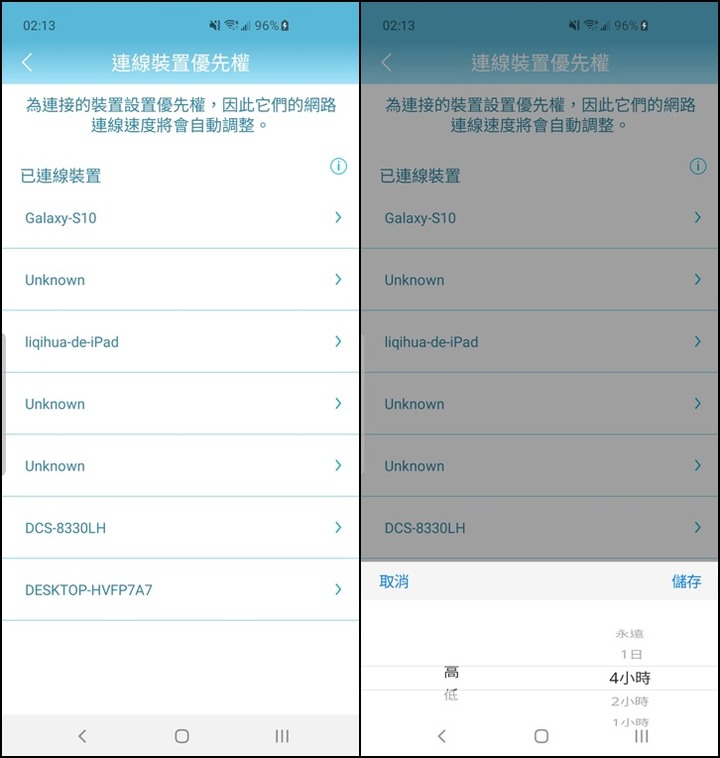
▲AI QoS技術,簡單管控設備流量
家長監控和健康模式,給予更優質健康的網路環境
一個良好的家庭網路環境,對於小孩子的成長來說影響相當深遠,畢竟網路上能獲取的資訊很豐富,對正在學習階段的學齡兒童無疑有巨大的吸引力,不僅緊握手機不放的狀況時常會發生,也容易接受到不良資訊而產生壞習慣等。而家長監控功能和健康模式,就能透過自動排程來安排上網和休息時間,可以設定的時間為一周七天的任意時段,時間可細分到5分鐘,透過長時間的規劃來幫助他們培養良好上網的習慣
▲新增一個設定檔以後就會進入家長監控頁面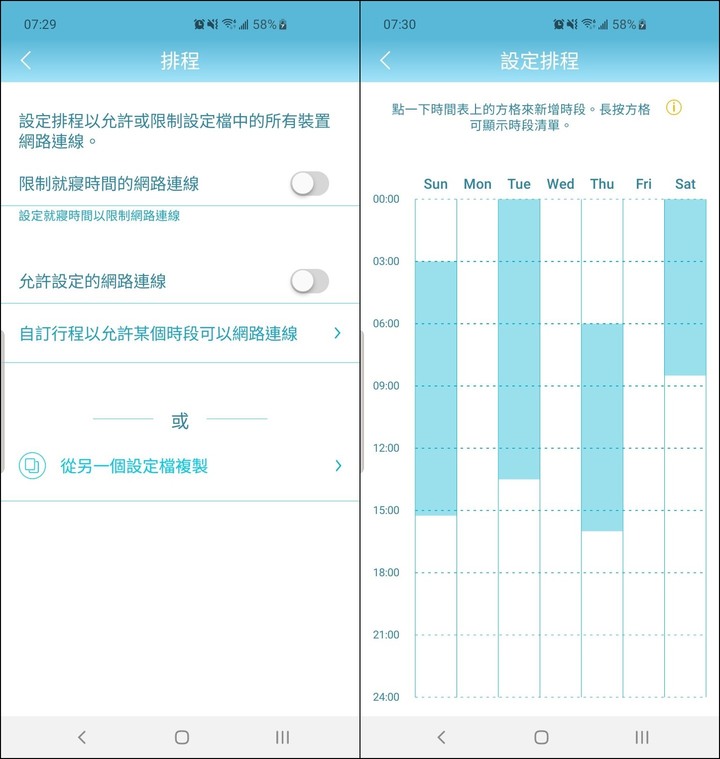
▲排程的設定用時間表呈現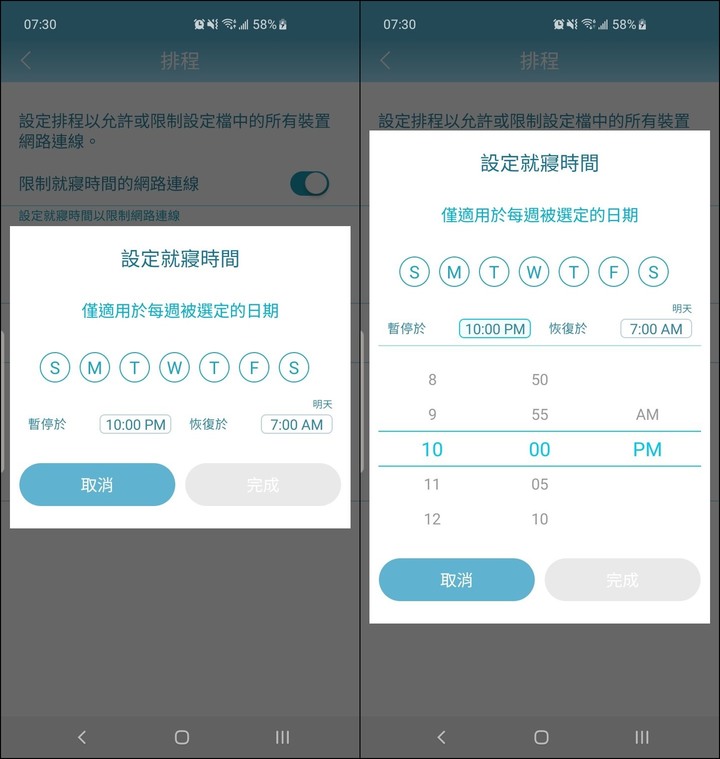
▲設定就寢模式與健康模式相同,時間可細分到5分鐘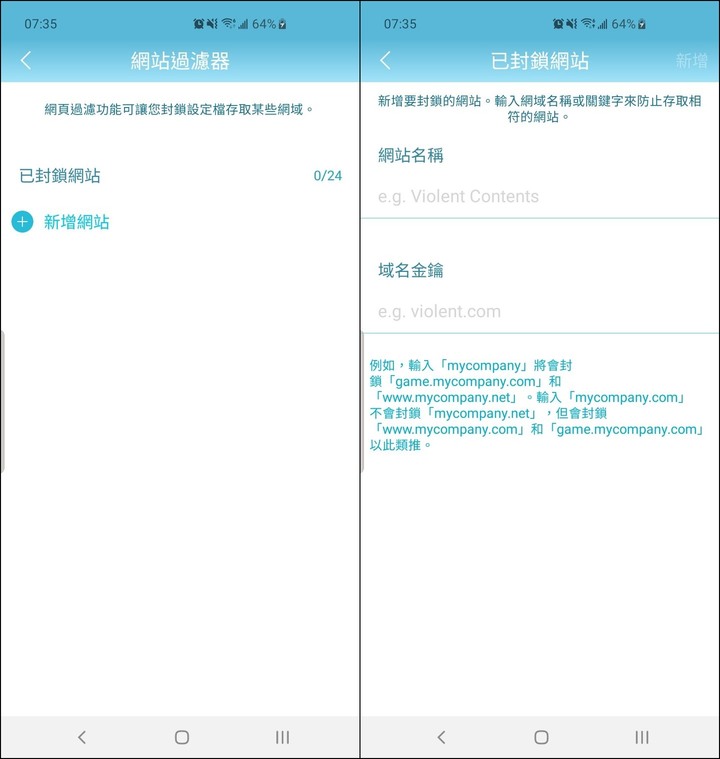
▲網站過濾器,輸入網站名稱和關鍵字,徹底杜絕有害網站
中斷連線時會有特別訊息顯示,內建有4種因素,包括手動暫停、睡眠時間排程、自訂時間表和網站過濾器,訊息可以讓兒童清楚了解自己無法上網的因素,有可能是因為既定時間的排程,亦或連線到有害網頁等。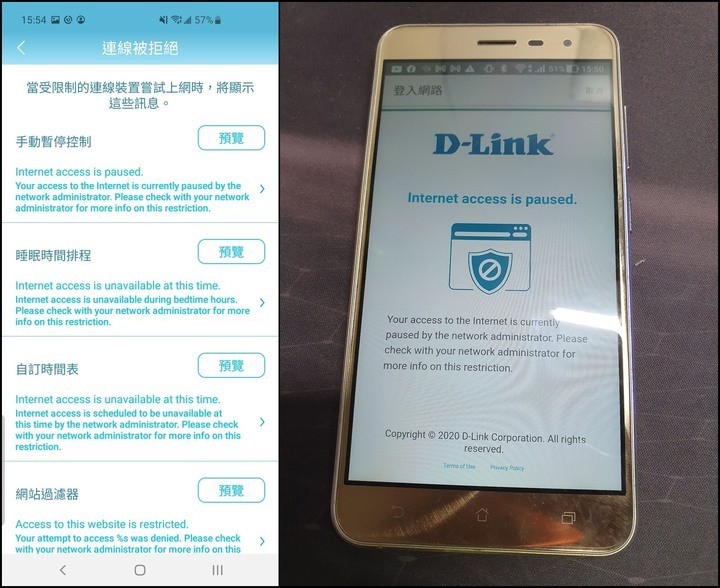
▲透過標語立刻能知道不能上網的原因,像這個標語就是因為手動暫停網路運作
進階模式頁面與設定
進階模式相當於進入電腦網頁中的管理中心,手機上的EAGLE PRO AI算是管理中心的簡化版,重要功能以圖示方式簡易操作好上手,若要進行更細部的設定則須進入管理中心。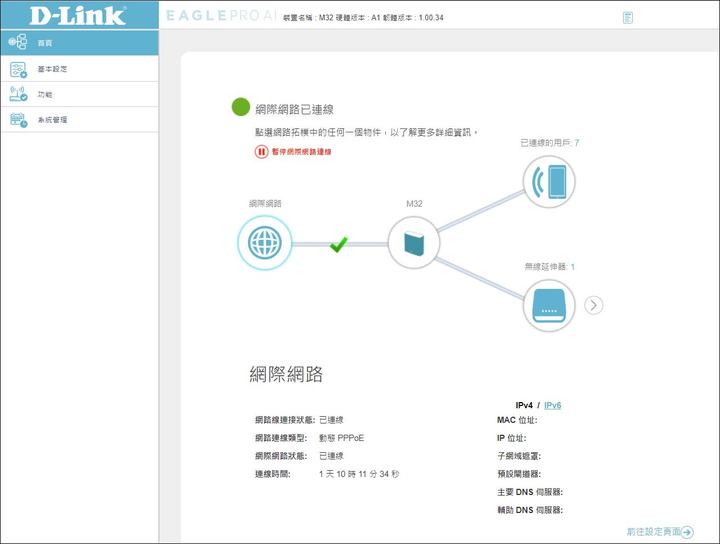
▲網頁版管理中心介面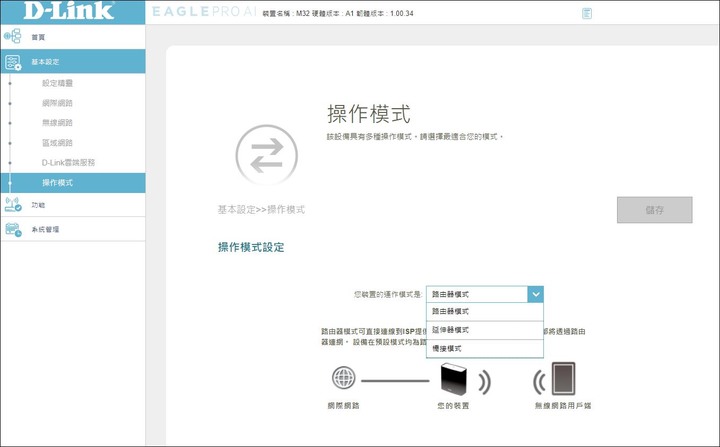
▲操作模式頁面,可以調整主機的運作模式,包括路由器、延伸器或橋接模式
▲無線網路設定,可以選擇更安全的加密方式,預設是WPA2個人級,最高可以調整到WPA3個人級。另外AI 智慧連網可以設定優化時間,讓Wi-Fi調整至最佳頻道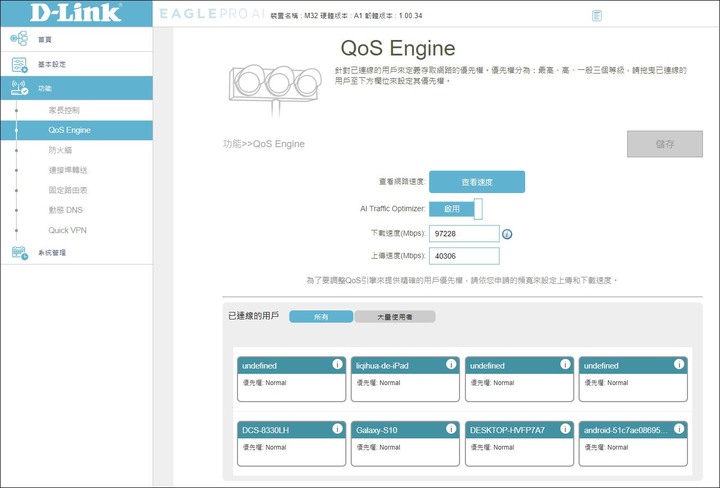
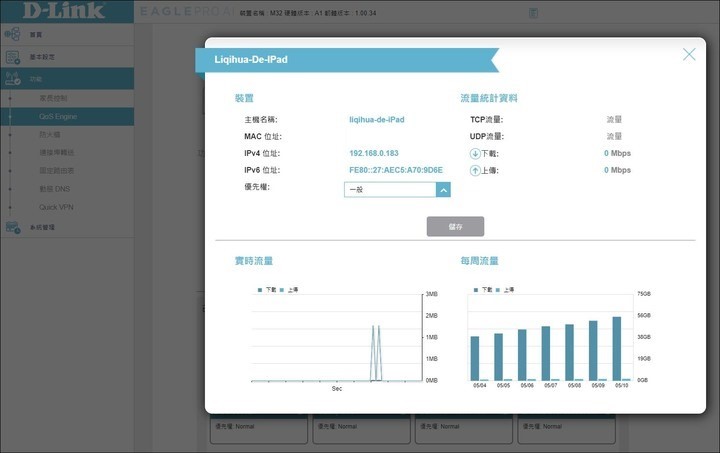
▲Qos設定頁面,更清晰的優先權管理設定,而且可觀看裝置的即時流量和每周用量~~~~~~
網路涵蓋範圍與速度測試
這次在家中約20坪的空間進行測試,主要路由器主機擺放位置在客廳靠近數據機處,子機則是作為延伸器放置在最遠的房間,兩者距離約有5~6M,下面會以平面圖的方式將路由器和延伸器擺設以及家中格局標示出來,分成ABCDEF六個區域,並分別針對各區域進行測速。
▲室內簡易平面及設備放置圖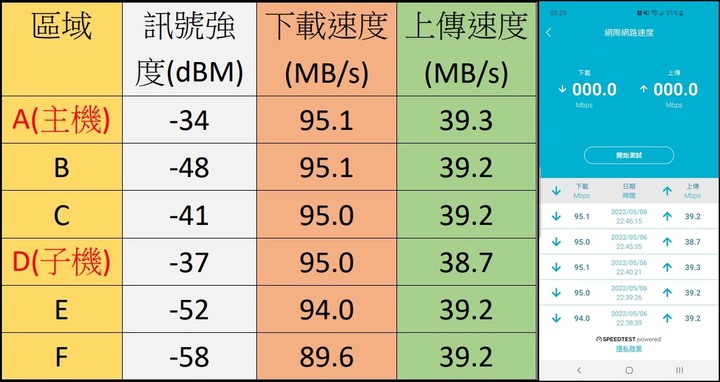
▲家中申請的網速為100M,M32訊號真的不錯,實際測試速度都接近滿速,可以看到D房間距離雖遠,但是因為有子機作為延伸器,訊號強度與主機區域不相上下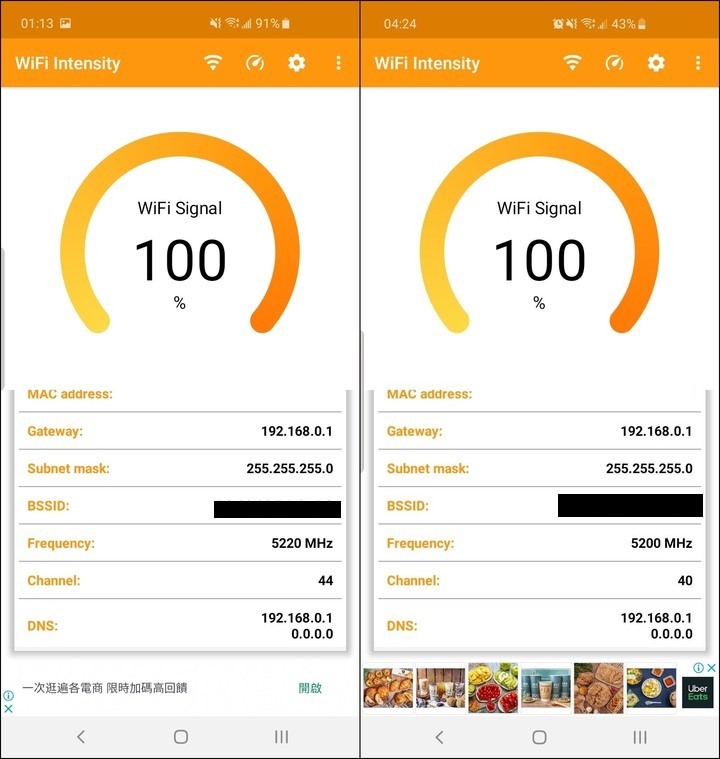
▲Wi-Fi智慧連網會自動連上最佳訊號的頻道,初始設定完成時5G頻道為44,經過優化後就調整到40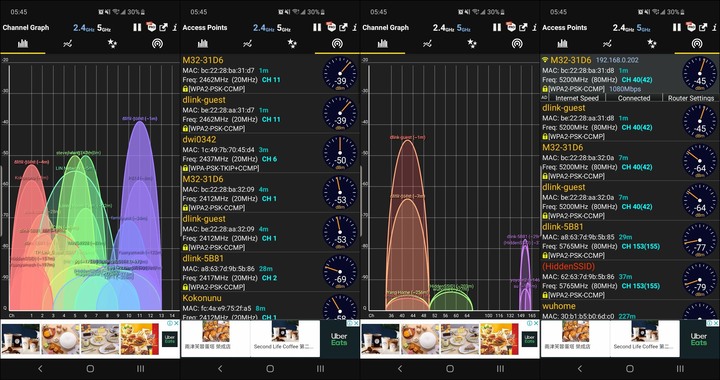
▲無論是2.4GHz或5GHz,訊號強度表現不俗
>>個人想法>>
做為今年最新的EAGLE PRO AI系列路由器,M32 MESH雙頻無線路由器的表現相當優異。除了具備EAGLE PRO AI的各項特色外,訊號強度的提升和EAGLE PRO AI APP的優化是個人感覺改變最多的部分,即便僅架設一台M32,實際測速結果上也只略輸2台M15 Mesh一些,所以這次接上2台M32後,網路涵蓋範圍不僅大且非常穩定,連室外都能接收到良好的Wi-Fi訊號,這才是真正無縫漫遊的完整體現啊。
EAGLE PRO AI APP在去年剛出來的時候有一些缺點,包括開啟時進入系統過慢,容易有閃退等現象,這次在使用M32 Mesh後會發現這些缺失都改善了,進系統不再卡頓,設備選單的操作,也更順暢。另外在AI技術部分,智慧連網似乎更聰明了,尤其是優化網路環境時會切換到最佳頻道,這次在頻道選擇上更快速且精準地避開其他設備,所以將近一個月的使用上沒有遇到關於連線不穩定的問題。唯一比較可惜的是在辨識用戶設備名稱時差了一點,像是iPhone和swtich等設備都容易顯示不明,若要設定QoS優先權還得先分清各項設備並且自行命名,多少會對使用者造成不便。

▲▲▲Lian Li O11 Dynamic(以下簡稱O11D)系列,已經推出了多款樣式,不僅有大小尺寸的XL和MINI款,也有空冷專用的AIR款,甚至還跟多家廠商聯名合作,足見O11D系列作為一款展示機殼是相當熱門的,有極佳觀賞視野,充足的內部空間,無論是空冷和水冷都能展現出華美的燈效,而已經具備這麼多獨特優點的O11D系列,理所當然會讓人懷疑還能再有更多變化嗎?
今天要開箱的O11 Dynamic EVO(以下簡稱O11D EVO),是O11D系列的最新款式,從命名就可以看出O11D EVO不僅承繼了O11D系列的優點,更具備全新的機殼型態。
O11 Dynamic EVO外觀開箱
從外箱中就可以看到O11D EVO的標語,Evolution Continues持續進化,就是這次機殼最大的特色,擁有O11D系列亮眼的外觀,充足的內部空間,貼心的細節設計,這次更在原本系列中加入全新的模組化元素,無論是上下倒置機殼型態,可更換位置的前I/O埠,搭配專屬的配件更能擁有超乎想像的自由度,若真心要論組裝客製化,O11D EVO絕對是一款不可錯過的集大成之作。
▲產品外箱
從官網上可以知道O11D EVO有黑色、白色和灰色共3款,今天要開箱的是白色款,最大支援EATX主機板和22cm電供,頂部、側面和底部都能安裝360mm水冷設備,最多能安裝13顆SSD,GPU長度限制為42.2cm,CPU高度限制為16.7cm。

▲官網規格
配件區
上方白色的是硬碟支架和2.5轉3.5硬碟的支架,另外還有非常重要的說明書(必看!!)和配件盒。
▲整體配件一覽
盒內提供的螺絲和避震墊很多,主要是用在硬碟上,畢竟這次O11D EVO可以搭載顆硬碟。Lian Li自家的顯卡支撐架GB001原本是黑色,不過這次貼心附上搭配機殼的白色,不僅美觀且小巧體積不會占用到內部空間。另外還有提供額外的側板卡榫和綁帶,DER 8AUER認證標誌和移動式濾網。
▲螺絲組、顯卡支撐架、卡榫和移動式濾網
如果你以為O11D EVO配件只有這樣那就大錯特錯了,在官網內有介紹額外的5種自選購配件,有2種GPU配件,分別是我們熟悉的直立式套件,和O11D EVO獨有的垂直式顯卡套件,可以將顯示卡安裝在側邊的風扇架上。前置I/O提供外接式套件和頂部套件2種,依照放置機殼的環境需求可以選擇適合的I/O埠,讓工作更有效率。最後是可搭載風扇的濾網前面板,最多可搭載3組120mm的風扇,加強內部散熱效果。
▲實用的自選配件
O11D EVO前方和正面均使用側透玻璃,擁有極大面積的觀賞空間,可以讓內部設備的美感完全展現。
▲O11D EVO機殼全貌
機殼配置與內部空間介紹
機殼前方
前面板為玻璃材質,大面積觀景設計從正面可以一目了然內部設備。開關設置在側邊,由上到下分別是開機、RESET、M燈效模式變換和C燈效顏色變化。下方有前置I/O埠,支援2組USB 3.0和USB Type-C 3.1。玻璃前面板用螺絲固定,避免搬運時鬆開,拿掉螺絲後將前面板由上方向後扳開即可。
▲機殼前面板
▲電源開關和燈光控制鍵
▲前置I/O
▲前面板固定螺絲
▲卸下前面板
▲機殼前方空間一覽
機殼後方
後方的配置與過往的O11系列大致相同,採用左右分艙式設計,左側為硬碟架和電源供應器放置處,右側是硬體設備安裝處,而這次很特別的加上一個其實在傳統機殼中常見的後置風扇安裝空間,可以配合自選的濾網前面板達成前後進氣。
▲機殼後方
▲全白PCI插槽和銀色螺絲
機殼頂部
頂部上蓋有大面積的細孔,不僅可取代傳統磁吸式濾網的功用,也能節省頂部空間的體積。卸除上蓋後可看到頂部有大量的卡槽,都是為了倒置後要安裝底部腳架而預留的,鏤空空間有一組風扇支架,最大可安裝360mm的水冷設備。
▲機殼上蓋
▲機殼頂部空間一覽
機殼底部
底部是可移動式腳架,下方有配合腳架設計的特殊形狀磁吸式濾網。前I/O埠和線材是採用外接的方式,能依照機殼型態改變安裝位置,配合底部卡槽的3塊區域,共有3種位置可以安排。
▲機殼底部配置
▲不規則濾網
▲可拆卸I/O埠
機殼正面
正面為大面積玻璃側透,玻璃厚度達4mm,卸下方式與前面板一樣都是向後扳開即可。內部空間很大,並提供許多走線孔位,左側是硬體安裝區,上下和右側均設有可拆卸風扇支架。可容納EATX尺寸主機板,GPU最長約42cm,CPU高度達16.7cm。右側風扇支架可以透過配件當作顯卡安裝架,也能替換成硬碟價增加儲存空間。
▲機殼正面
▲向下扳開卸下玻璃側板
▲內部空間一覽
▲活動式風扇支架
▲充足的佈線孔位
機殼背面
背面側板有兩處大面積濾孔,可以過濾大部分的灰塵。卸下後可以看到完整的背面空間,中間遮線板是O11系列個人最喜歡的特色,這次在O11D EVO上更附上了倒鉤讓線材更集中在中間不易外露。右側上方的硬碟架,拆卸後可以跟下置電源調換位置,或是安裝另一顆電源供應器幫助顯示卡額外供電。左側的風扇支架拆卸後能替換成硬碟支架,最多可安裝4顆SSD。
▲機殼背面
▲機殼背面空間一覽
▲遮線板是O11D系列的特色
▲線材使用綁帶和倒鉤加以集中
▲可拆卸式硬碟架
▲側邊風扇支架拆卸
▲替換硬碟專用支架
多元化的硬碟安裝
O11D EVO最多能安裝高達13顆硬碟,最重要的原因就是可拆卸的風扇支架和右側活動式硬碟架,透過簡易的安裝方式,上方和下方的風扇支架就能搖身一變成為硬碟架,就連遮線板也可以裝設2顆SSD,加上後方原本的硬碟架,都讓硬碟安裝數量達到最大化。
▲後方硬碟架
▲遮線板
▲右側活動式硬碟架
▲風扇支架加上配件
O11D EVO與O11D的差異
同樣都是白色機殼,早期的O11D總是會穿插著黑白相間的元素,而不是像O11D EVO近乎全白的樣式。差異部分不包括O11D EVO的延伸功能,而是以最基本外觀、型態和功能做些簡單比對。
前面板雖然同樣都是玻璃材質,觀景的視窗也差不多大,不過O11D EVO確實會給人一種明亮整潔感,因為O11D EVO的I/O埠是外接所以跟開關是互相分離,O11D則是傳統的前置I/O配置。
▲O11D EVO與O11D機殼前面板
▲O11D EVO與O11D前面板拆卸方式不同
機殼後方,O11D EVO除了保留左右分艙設計的配置外,在右上保留了一組安裝12cm風扇的區域,左上則有水冷管專用的出口。O11D EVO的PCI插槽是都是白色,固定的螺絲也以銀色為主,盡量保留了以白色為主體的機殼顏色,O11D則是用黑色螺絲加上黑白穿插的PCI插槽讓外觀有些許變化。
▲O11D EVO與O11D後方配置
▲O11D EVO多了風扇和水冷安裝孔位
機殼頂部,O11D EVO上蓋的細孔直接取代傳統的磁吸式濾網,二者的頂部空間皆能安裝最大360mm的水冷設備,O11D EVO內側多了風扇支架,好處是能讓上方螺絲高度稍微內縮,比較不容易卡到上蓋。
▲O11D EVO與O11D機殼上蓋
▲O11D EVO與O11D頂部空間
機殼底部,O11D EVO與O11D均有磁吸式濾網,而且濾網的吸力都很弱,這也不知道是不是O11D系列的傳統。O11D EVO除了特殊規格的濾網外還有外接式的前置I/O,所以線材會裸露在外側,滿值得開心的是前後底角中央都留有空間,在搬運或移動時會比O11D更輕鬆。
▲O11D EVO與O11D底部配置
▲O11D EVO的I/O埠可調整位置
機殼正面更能看出O11D EVO的細節,全白配裝兼具奢華質感,可視透明範圍差不多,不過O11D EVO多了約1.5cm的高度,在整體觀感上比較好。重點是內部空間也因為多加了這一層高度,所以佈線孔位的位置不像O11D這麼緊湊,在安裝上置水冷會輕鬆很多。O11D EVO右側的風扇支架可拆卸換成硬碟架,將空間運用得更為靈活。
▲O11D EVO與O11D正面外觀
▲O11D EVO與O11D正面內部空間
▲O11D EVO與O11D玻璃側板拆卸方式不同
機殼背面,O11D EVO在兩區塊採用細小濾孔取代O11D的磁吸式濾網。左右分艙式設計通常會將線材集中在中央,所以O11D系列都會附上精美的遮線板將所有線材遮蔽,O11D EVO有附上倒鉤可以讓線材更為集中,不過集中的區域相對來說會小很多,所以可以依照內部狀況將倒鉤卸除以方便安裝和佈線。
▲O11D EVO與O11D背面外觀
▲O11D EVO與O11D背面內部空間
▲O11D EVO遮線板後方有倒鉤設計將線材集中
基本組裝和燈光展示
這次選用的配備
處理器:Intel core i9-12900k
主機板:ROG STRIX Z690-F GAMING WIFI
記憶體:Kingston FURY Beast DDR5 5200MHz 16G*2
顯示卡:ROG STRIX RX570 4GB
硬碟:Kingston FURY Renegade PCIe 4.0 NVMe M.2 2TB
散熱器:ROG STRIX LC II 360 ARGB
電源供應器:Corsair HX850W
機殼:LIAN LI O11 Dynamic EVO
好的機殼會影響到孔位對位的準確度,O11D EVO在這部分表現不錯,即便是有一體式I/O的主機板也沒問題,因為本身空間能容納EATX尺寸,所以將ATX尺寸的Z690-F GAMING放入後右側仍有許多空間,
▲主機板安裝
活動式風扇支架讓水冷設備和風扇的安裝變得簡單許多,不需要去調整或挪動機殼位置,只要將水冷排和風扇鎖在支架上,拉好線材後再扣上去就完成,加上O11D EVO在佈線孔位的安排很合理,安裝過程很容易。
▲上方安裝一體式水冷
▲下方安裝進氣風扇
正面空間一覽,主要散熱以下進上出的煙囪式設計為主,右側和後方都可以增加風扇,以一般使用來說煙囪式散熱已經能獲得極佳的效果。
▲正面空間
背面空間一覽,這次安裝以基本下置電源為主,主要線材集中在中間,透過倒鉤和綁帶可以集中線材,中間空間有點偏小,所以建議先安裝好風扇和水冷設備的線材後再放入電源供應器,在整線上會比較輕鬆。加上遮線板後背面整線空間更為簡潔。
▲背面空間
▲加上遮線板
開機點上燈光,前面板燈效與內部設備內外呼應,讓原本就已經不錯的燈光效果更增添幾分華美感。


▲開機燈效一覽
為了讓燈效更加美麗,我們把所有燈效風扇加上去,因為線材較多,整線上會比較花時間,不過O11D系列最大的特色就是可應用空間足夠。燈光效果無論是透過軟體同步或式風扇控制器,O11D EVO內部的寬廣正面空間都能將燈效的美感完全展示出來。


▲O11D EVO燈效展示
簡單的步驟,帥氣的翻轉,倒置的O11D EVO
選用的硬體設備
處理器:AMD Ryzen 5 3600
主機板:ROG STRIX X570-F GAMING
記憶體:ZADAK MOAB DDR4 3000MHz 8G*1
顯示卡:ROG STRIX RX570 4GB
硬碟:KLEVV C920 NVMe M.2 1TB
散熱器:ENERMAX ETS-F40-FS
電源供應器:Corsair HX850W
機殼:LIAN LI O11 Dynamic EVO(倒置型態)
這次選用的配備就不是同一套了,而是使用空冷的塔扇,並簡化了風扇部分,單純展示倒置型態給大家看,另外翻轉步驟雖然有搭配說明書,不過還是會依自己覺得較順暢的方式展現。
將側板拆卸成為裸殼狀態,後方的遮線板和硬碟架都要拆下。
▲側板和前面板都要拆除

▲拆除遮線板和硬碟架
卸除頂部側板,翻到底部將前置I/O埠線材取出,之後將整個底部拆開。
▲卸除頂側板
▲取出I/O線材
▲卸除底部
將風扇支架上下對換,外觀都一樣,只是上下裝設的方式不同。
▲上方風扇支架拆卸後與下方對調
將底部安裝在原來頂部的位置,I/O線材和I/O埠都可以更換位置,I/O埠總共有三個地方可以安裝,選擇自己喜歡或比較好看的方式即可。到此已經完成80%的進度。

▲I/O線材安裝
▲I/O埠更換位置
▲左右翻轉粗略完成
選擇想要安裝電源的方式,這次個人試著完成上置電源,要先將原本的硬碟架加裝電源架以後安裝在下方,之後電源安裝在上方就可以靠著硬碟架做支撐。
▲將電源架鎖在硬碟架側面
▲安裝硬碟架
至此所有步驟就完成了,整體安裝難度不高,搭配說明書應該30分鐘到1小時就可以成功翻轉。
▲機殼正面(倒置型態)
▲機殼背面(倒置型態)
裝設硬體設備,因為把硬體內容簡化了,安裝也變得簡單,左右翻轉後除了側邊的走線孔位置比較難抓以外,其他都跟原本組裝過程差不多,前方的主機板整個翻轉,很難得有機會看到顯示卡轉到正面。背面線材一樣集中在中間,上置電源也獲得良好的支撐。
▲正面裝機完成
▲背面裝機完成

▲倒置型態全機展示
➞➞個人想法➞➞
個人從以前就相當喜歡O11D系列機殼,左右分艙式架構讓硬體設備安裝簡單,整線也不費力,重點是外觀展示非常漂亮,無論是使用空冷設備或是水冷設備都能呈現出獨特的美感。
這次開箱的O11D EVO白色,雖然在大部分架構上有保留原本的O11D雛型,但是在很多細節上下的功夫絕對是目前最多的。首先是白色外觀上呈現更有一體感,過去常用黑白相間來增加外觀的變化,而近年純白色系開始竄起,O11D EVO無論是支架和配件都採用白色配置,就連螺絲也以銀色為主,在外觀上就不會影響太多。
充足的內部空間可以容納大型的硬體設備,包括三風扇三卡槽的顯示卡和高塔CPU散熱器,且後方拆卸硬碟架後還能安裝第2顆電源供應器,能單獨提供顯示卡額外電力。搭配自選購配件以後,就有多種變化形態,像是透過濾網前面板打造高散熱環境,或是GPU垂直套件展現顯卡燈效,都讓所謂的模組化功能更加實用。
機殼左右翻轉是O11D EVO的主特色,不需要太複雜的步驟就可以成功獲得機殼的另一種型態,而且硬體上下倒置後完全是另一種不同的風貌,對於熱愛組裝的玩家來說確實很有價值。而且底部前置I/O也能隨著使用環境隨時更換位置,對於有限的桌面空間配置更容易。

M34WQ Gaming Monitor 外觀開箱
M34WQ外箱真的很長,完全超出100cm長度的桌面,34吋21:9比例,解析度為WQHD 3840*1440,有Display HDR 400認證,支援FreeSync和144Hz更新率的IPS面板,還有M系列螢幕最重要的功能KVM,僅須透過一套周邊就可以操作兩組設備。
▲外箱
▲產品特色
從命名方式知曉GIGABYTE系列螢幕,這次要開箱的M34WQ,最前面的M代表搭載KVM功能,後面的數字34為該螢幕尺寸,WQ則是解析度為WQHD,目前技嘉的21:9比例螢幕也只有平面的M34WQ和曲面的M34WQC兩款而已。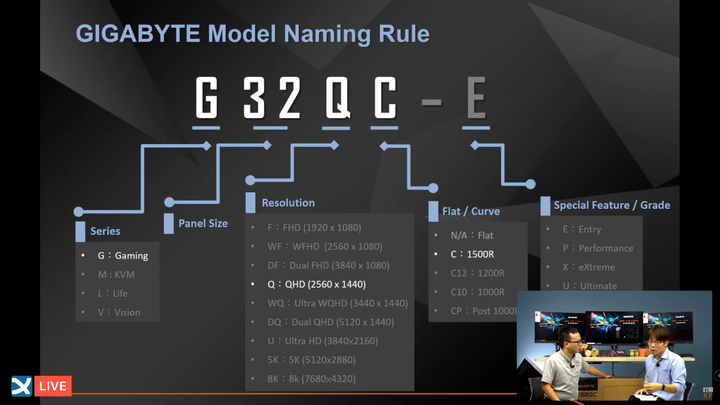
▲GIGABYTE系列螢幕型號與命名方式
DisplayHDR 400認證三要素是原生8bit面板並顯示真實8bit色彩品質,支援HDR-10與全域調光且面板峰值亮度達到400cd/m2。
▲DisplayHDR 400須具備三要素
內附兩組電源線,三種傳輸線分別是USB、HDMI和Display Port接線,即便M34WQ只有QHD解析度,不過附贈的HDMI和DP均有支援到8K。

▲電源線和傳輸線
▲支援8K 高解析度
V造型底座,深度約25cm,底部為螺絲卡榫,可牢牢固定活動式支架,支架可左右轉動各30度,前傾/後仰各5度和20度,高度調整最高可達13cm。
▲支架結合
▲底部旋轉
▲前傾後仰
▲調整高度
將底部和支架結合後即可裝上螢幕,支架與螢幕相接處採用無螺絲的扣壓式,安裝極為簡單。螢幕後方採用上部鏡面下部霧面材質增加黑色系質感,左側為電源功能和KVM切換鍵,下方是連接埠,支援兩組USB 3.0、一組USB-C、兩組HDMI 2.0和一組DP 1.4。其中要注意所使用的USB-C線材要支援DisplayPort Alternate,這是開啟KVM功能的關鍵。另外如果要使用OSD Sidekick功能必須要將USB B/A接線接入電腦中才能下載操作。
▲螢幕結合
▲螢幕後方
▲連接埠
▲電源功能與KVM切換鍵
螢幕正面,雖然同樣都是電競螢幕,Gigabyte系列螢幕在外型設計都採簡約低調,沒有像Aorus系列這麼華麗,最主要還是以功能取向為主。邊框極細,不到0.2cm,長度超過80cm,透過支架可以左右旋轉、前傾後仰和高度升降,有利使用者的操作環境。
▲螢幕正面
▲極細邊框
▲螢幕旋轉
▲螢幕前傾後仰
▲螢幕高度升降
21:9比例讓空間延伸,視野更寬廣
目前主流的螢幕比例還是以16:9為大宗,這次技嘉選用34吋在21:9的比例上,以觀賞性來說真的很協調,從16:9的畫面一口氣延伸到兩邊後,不僅將空間感立刻顯現出來,而且延伸後沒有任何違和感。
▲16:9比例影片
▲21:9比例影片
搭載原生8-bit面板和91% DCI-P3超廣色域,色彩精準度也是頗有水準,從下面幾張圖像的展示樣張,可以看出明顯的立體感,黑白層次分明,色彩飽和度也很豐富。
▲飽和度
▲立體感
▲黑白層次
相片編修可以將圖片完整呈現出來,在細節編修上更為容易。透過NVIDIA CANVAS進行繪畫時,左右畫面區塊彷彿放大一般,可以即時調整即時對照。影片剪輯就更有感了,放入三小時的影片後,時間刻度幾乎拉到最小,而21:9多出的30%比例就可以讓我們將刻度加大,剪輯時能看到的內容也越多。
▲相片編修
▲NVIDIA CANVAS繪畫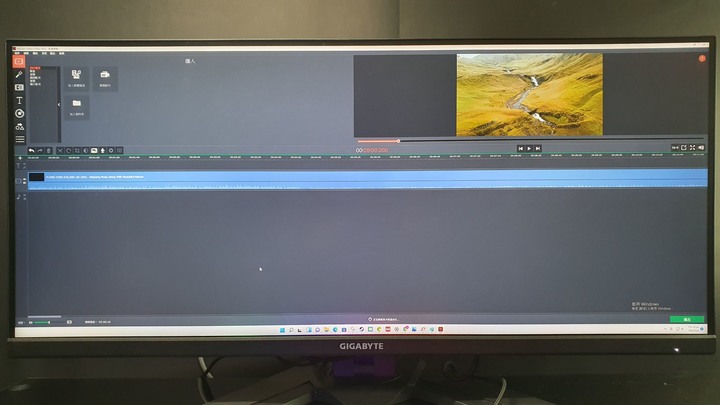
▲影片剪輯
玩遊戲爽度倍增,敵人無所遁形
技嘉電競顯示器的特色就是將遊戲輔助工具導入實體OSD中,搭配OSD中的各項功能,提升遊戲的畫質和流暢度,玩起來更加帶勁。在實體OSD中能調整的參數很多,畫面模式提供六種,針對遊戲的有FPS和RTS/RPG兩種模式,畫面更新率預設為60Hz,需到顯示器設定內才能做調整。有兩點需要注意一下,第一點是畫面更新率想達到144Hz需要使用Displayport線,HDMI線只有支援到120Hz。第二點是開啟HDR後,黑平衡和穩定瞄準功能是不能調整的,而且畫面模式也僅剩HDR一種,黑平衡功能個人覺得影響頗大,所以遊戲時較少開啟HDR。
▲OSD設定選單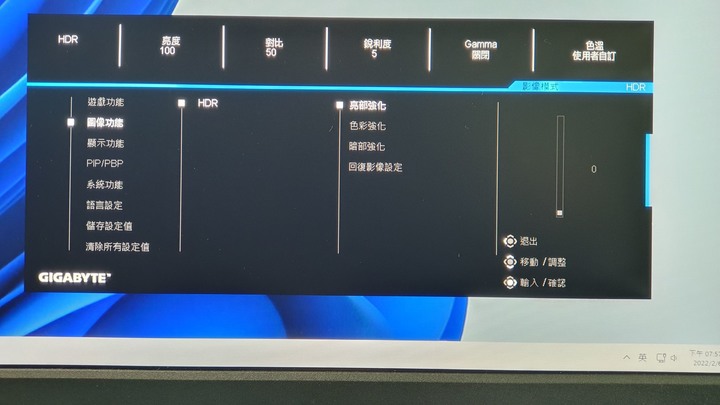
▲HDR模式
遊戲輔助工具選項,可以開啟計時、計數器和更新率,視窗可以選擇在上下左右四角,開啟遊戲時也不會被蓋過去。再來是神好用的準心模式,玩FPS瞄準敵人超方便,無論是開狙擊鏡或是未開鏡瞄準,都會隨著槍枝快速移動,而且如果覺得準心太單調色彩不夠明顯也可以自己繪製。系統資訊窗開啟後會顯示CPU/GPU溫度和頻率等資訊,但是很常偵測不到系統狀態,相較常用的MSI BURNER來說參數也略少,不太建議開啟。

▲情報和資訊顯示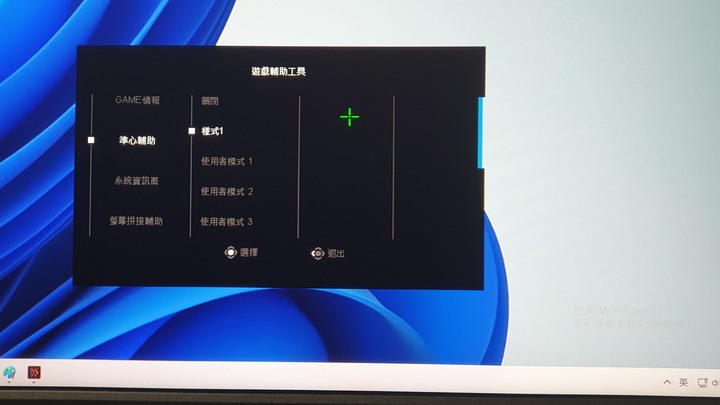
▲開啟準心

▲有準心輔助瞄準更容易
原本以為支援21:9畫面的遊戲很少,結果試玩的幾個遊戲解析度通通都可以支援到3440*1440,在兩側加寬的比例下,全螢幕真的爽度破表,尤其是FPS遊戲更能綜觀全局,早一步觀測到敵人動向和安全區域方便移動,在高畫質下的畫面相當細緻,雖然畫質的部分大多取決於顯示卡強度,不過以QHD解析度來說一般的中高階顯示卡都能很輕鬆應付高畫質設定。連續試玩四款遊戲都非常順暢,在未開啟光追效果,所有遊戲fps都在80以上。

▲魔物獵人-世界
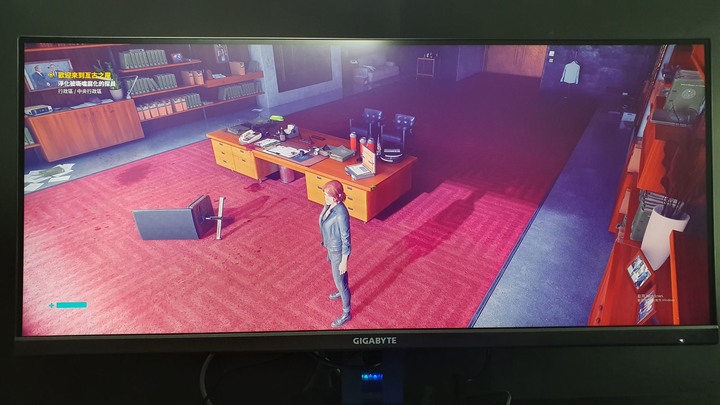
▲控制
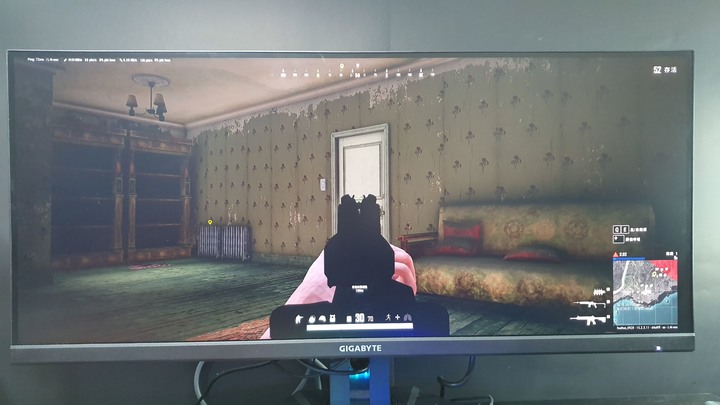
▲PUBG絕地求生

▲槍火重生
KVM功能與分割畫面,多工效率更升級
PIP子母畫面在21:9比例上來說表現沒有PBP來的好,重點就是在子畫面太長了,整體拉伸到畫面都扁掉,PBP左右分割後完全就是兩個17吋螢幕畫面,不管是玩遊戲還是看影片都非常方便,整體觀賞感也好很多。
▲PIP子母畫面
▲PBP並列畫面
KVM功能需要將鍵盤和滑鼠等周邊連接螢幕,將Type-C設備連接到螢幕上,設定好輸入和輸出來源,就可以在不同設備使用同一套周邊了。周邊並不限於有線,無線周邊也一樣可以使用,不過連接的Type-C裝置需要支援DisplayPort Alternate Mode,線材則需要具備DisplayPort and 10Gbps bandwidth。
其實以設備來說筆電是能展現出KVM功能的好處,因為這邊沒有相關設備所以暫時先用手機代替,透過Type-C輸出到螢幕上後,切換KVM模式就可以用滑鼠和鍵盤打字和滑動網頁進行瀏覽等動作。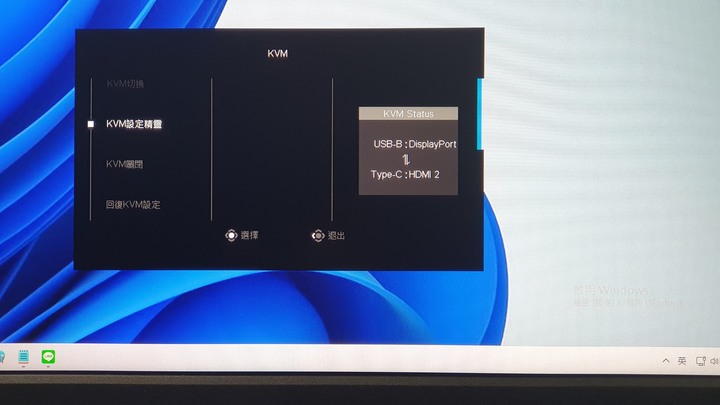
▲輸入要切換的來源

▲手機透過鍵盤打字或瀏覽畫面
▲還提供15W的充電功能

近年來白色系列產品在市場上似乎有越來越多的趨勢,尤其是白色的主機板和水冷散熱器相繼登場後,組一整套純白系列的設備已不再是夢想,而其中最好取得的白色系列裝備莫過於是電競周邊,幾乎各家周邊大廠都有推出白色的鍵盤、滑鼠和耳機。今天要介紹的Corsair K65 RGB MINI WHITE正是該系列的白色款式,與自家走低調質感的黑色系相比,白色系在外觀顯得更加突出,尤其搭配ARGB燈效後更能展現出與以往截然不同的活潑風格。
K65 RGB MINI White 產品開箱
外盒除了經典的黑黃配色,還增添了些許活潑的氛圍,五顏六色的圖片將鍵盤本體嬌小可愛的特質更加凸顯,K65 RGB MINI White鍵盤是小型的60%緊湊型配置和PBT二色透光鍵帽,支援RGB燈效還有各式多功能快速鍵,高達8MB的板載記憶體可紀錄多達50組設定檔,透過專屬軟體iCUE可針對功能作更細部的設定。
▲外盒正面
▲外盒背面
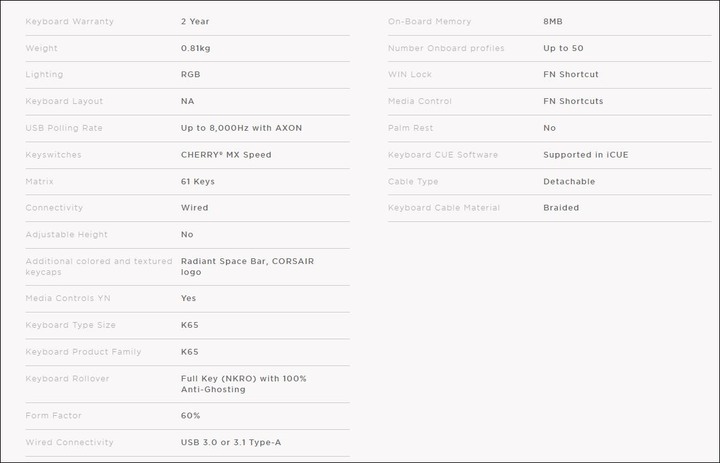
▲鍵盤特色與規格
小小的內盒卻有著不俗的精緻感,K65 RGB MINI White有塑膠上蓋保護,內容物有鍵盤本體、可拆卸式USB-C接線、拔鍵器、2顆ABS鍵帽和說明書。USB-C接線接頭做工紮實,並採耐用的編織繩設計,拔鍵器為短版白色,ABS鍵帽一個是空白鍵,有特殊點狀圖案,另一個則是海盜船的LOGO圖樣,可取代任何小按鍵。
▲盒內擺飾
▲內容物一覽
▲可拆卸式USB-C接線
▲配件一覽
純白色系,外觀更迷人
K65 RGB MINI White為60%尺寸鍵盤,重量僅約800g,是一隻手也能輕鬆拿起的重量,全英刻讓版面更為簡潔,採用內嵌式設計,將按鍵包覆在外框內,按鍵高度從最低到最高差距約有1.5cm,底部四角有防滑墊,無支架調整鍵盤高度,後方中央有USB-接孔。
▲鍵盤正面
▲鍵盤側面
▲鍵盤背面
▲鍵盤後方與USB接口
▲按鍵高度最高達4.5cm
銀軸觸發速度快,PBT鍵帽超耐用
K65 RGB MINI White選用CHERRY MX RGB 銀軸,觸發行程為極短的1.2mm,觸發壓力為45g,共有61 Keys,長按鍵使用衛星軸,按鍵排列看似緊湊,但是都有些許間隔,所以不易誤按。鍵帽為二色成型PBT材質,霧面磨砂的表層不易打油且耐磨,跟所附ABS鍵帽的光滑表面確實能感受其差異。ABS材質空白鍵面上的三角型圖案是半透明,可以加強燈光效果。
▲緊湊型排列
▲Cherry 銀軸
▲長鍵使用衛星軸

▲可替換ABS按鍵,有單顆按鍵和空白鍵
▲鍵帽皆為二色成型
小而巧,小而大的60%鍵盤
既然是第一次擁有這款小尺寸鍵盤,就來跟其他尺寸比較一下差異,100%全尺寸鍵盤擁有完整的功能鍵和數字鍵,80%鍵盤則是減去了數字鍵的部分,最小的60%鍵盤不僅去掉功能鍵和數字鍵,也將上排的F1~F12集中到數字鍵上,讓整個盤面更為緊密,加上可拆卸的接線,攜帶或移動也更為便利。嬌小輕巧的外型是K65 RGB MINI White主特色之一。
▲100%與80%鍵盤差異
▲80%與60%鍵盤差異
▲一隻手放上去幾乎就佔了一半體積
因為是讓全尺寸鍵盤功能整個濃縮在60%上,所以有將近8成以上按鍵都有第二功能,並搭配FN鍵組合使用,除了我們熟知的F1~F12外,還有媒體鍵、方向鍵、巨集設定、燈光效果和亮度設定,甚至連滑鼠功能都可以透過組合鍵進行操作。所以即便是小鍵盤也具備全尺寸鍵盤的超完整功能是K65 RGB MINI White主特色之二。
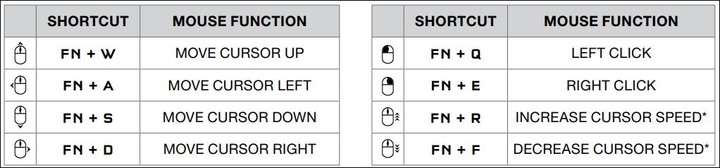
▲滑鼠功能與按鍵組合

▲媒體鍵與按鍵組合
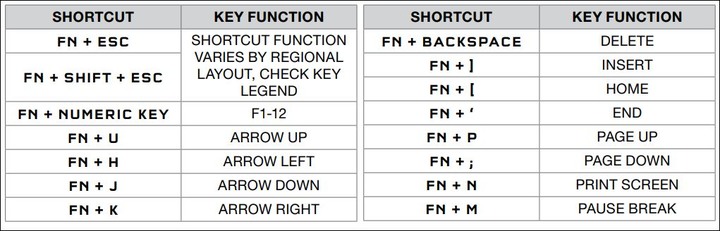
▲方向鍵與按鍵組合

▲巨集鍵與使用說明

▲燈光設定與按鍵組合
搭配自家iCUE軟體,功能設定更便利
Corsair 專屬軟體 iCUE 針對自家周邊的結合相當完善,在首頁內可以看到支援的硬體設備,包括華碩的主機板、顯示卡還有自家的周邊Corsair SABRE RGB PRO Wireless滑鼠和K65 RGB MINI White鍵盤,左側上方能將支援的設備進行燈效同步,下方可監控主要硬體的溫度和使用率。
▲目前iCUE最新版本
▲iCUE軟體首頁
▲有偵測到周邊韌體最新版本會自動更新
在K65 RGB MINI White介面,可以針對按鍵、燈效和效能進行更細部的設定。在按鍵設定頁面,能看到預設的FN鍵組合功能,也可以任意自訂FN鍵的各種組合,除了基本的鍵盤、滑鼠外,還有文字功能、巨集錄製、啟動程式和聲音模組等,功能十分齊全。設定好的功能會在圖像上顯示,可以隨意停用或啟用,整個介面操作非常流暢而且簡單易懂。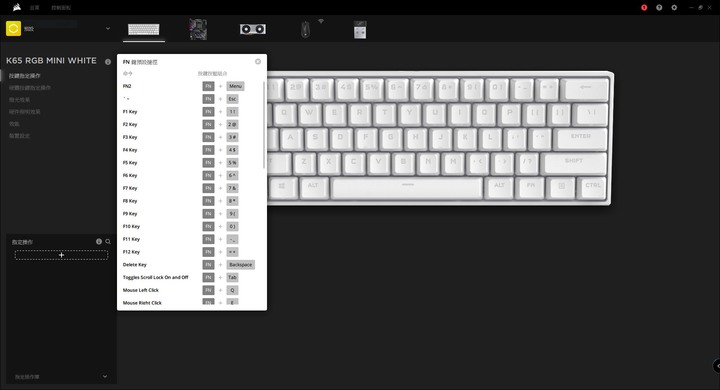
▲預設FN鍵組合
▲可以自訂FN功能
▲搭配FN2+FN的組合可以控制更多功能,不過要確定雙手能應付得過來
在iCUE的燈效設定中,除了原本11種內建燈效(水彩光譜、水光十色、顏色脈動、顏色偏移、顏色波動、音訊視覺、雨水、彩虹波動、螺旋彩虹、類型燈光和面甲),還有5種自訂模式(靜態、恆亮、梯度、漣漪和波動),各種燈效模式可以自定義發光區域,個人特別將上中下區域分別作不同燈效設定,在可玩性上會比原本內建燈效豐富許多。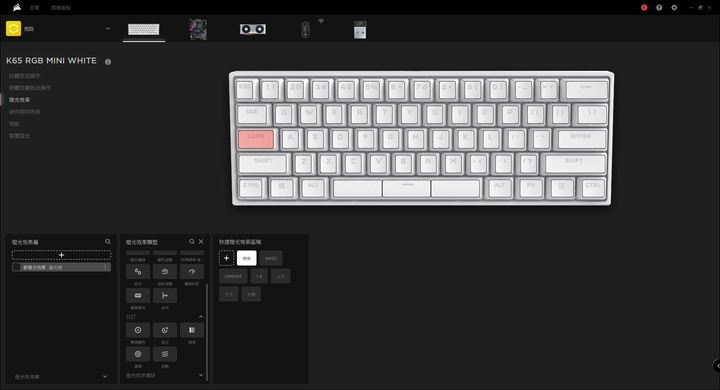
▲燈光效果介面


▲原本燈效搭配白色外觀已經有相當不錯的視覺呈現

▲透過iCUE設定後讓燈效玩樂更豐富
AXON Hyper-Processing技術能夠提供高達8000Hz的超輪詢率和4000Hz 的按鍵掃描功能,要透過iCUE的裝置設定頁面進行調整,達到 8000Hz後,按鍵延遲僅只有0.125ms,雖然這種高回報率需要犧牲一些系統的性能來處理,不過以目前中階或主流的硬體設備完全不會受到影響,所以請放心開來使用。有試玩兩款遊戲,分別是射擊類的槍火重生和格鬥類的動物之鬪,雖然沒辦法完全感受到AXON Hyper-Processing技術對遊戲的影響力,不過遊戲時無論是控制方向還是跳躍攻擊等動作都非常流暢,完全不會受到60%緊湊格局的干擾,加上有全局防鬼建設計,很難有誤按的狀況發生。
▲回報率調到最高
▲試玩遊戲1---動物之鬪,格鬥遊戲中在混戰時特別容易手忙腳亂
▲試玩遊戲2---槍火重生,很吃技術的FPS遊戲
➞➞個人想法➞➞
K65 RGB MINI White從外觀到功能都給人一種非常精緻的感受,輕巧重量不僅容易攜帶,在有限的使用環境中能體現出小體積的優勢,在擺飾上也很美觀。雖然盤面看似緊湊但是按壓空間十分充足,誤按機率不高。內建功能透過FN組合鍵幾乎能媲美全尺寸鍵盤,想想要把這麼多功能塞在如此小體積的鍵盤內真的是非常不容易,而且絕大多數按鍵都有額外功能,透過iCUE將FN2也加入組合鍵中,更能讓使用效益達最佳化,真的是一絲一毫都沒有浪費。
這篇文章是使用K65 RGB MINI White來完成,在注音選字因為沒有方向鍵的關係,每每都要透過FN組合鍵來處理實在麻煩,另外以按鍵高度來看似乎鍵盤整體偏高,沒有手扶墊的狀況下手腕幾乎都屬於懸空狀態,若是長久使用會比較有負擔。其他部分包括基本操作和遊戲等手感都很不錯,所以主要還是依照使用者個人習慣為主。

過往為了能有效壓制系統的溫度,不論是塔扇或是一體式水冷,均會透過高風壓風扇讓散熱效果最大化,但是隨之產生的噪音也容易造成使用上的困擾,而能做到高風壓且靜音的風扇王者無疑就是貓頭鷹無誤,不過隨著XPG的溫柔颱風系列和曜越的THOUGHFAN鋼影系列問世,高風壓靜音風扇也漸漸開始在市場普及化,今年ROG也順應市場趨勢,推出這款主打極致靜音的ROG STRIX XF 120,這次沒有華麗的燈效,從外觀看依舊維持著ROG信仰的高質感,在價位上也跟其他高風壓靜音風扇差不多,所以效能表現如何相信也是大家十分感興趣的。
ROG STRIX XF 120 產品開箱
外盒採用ROG經典的紅黑配色,並標示著產品的規格和特色,XF 120是一款12cm風扇,沒有支援RGB燈效,採用MagLev 磁懸浮軸承技術。
內盒特別保護有一種精緻感,隨處都可看見信仰標誌,內附有風扇本體,電源1對2分接線,一般螺絲和矽膠防震螺絲,矽膠防震螺絲較為少見,是貓頭鷹風扇的標配,沒想到XF 120也有附上,而且螺絲都有多給一組作為備用,貼心設計讓整體觀感更加分。
▲內盒與說明書
▲所有配件一覽
▲矽膠防震螺絲共有5支
風扇為全黑造型,中央為多色彩LOGO會隨著光產生顏色變化,框架支柱的彎曲角度能有效引導氣流進入,七片扇葉採用不易磨損的玻璃纖維強化材質,外側有凹槽設計,使空氣順著葉片流動加強散熱效率,四邊有矽膠防震墊,減少高風壓時產生的振動。

▲風扇正面和背面
▲多彩LOGO
▲葉片凹槽設計
▲防震墊
風扇噪音與散熱效率測試
這次特別挑了兩位選手來跟XF 120一較高下,畢竟沒有比較就沒有傷害,在噪音測試中會以單風扇為主,觀察50%和100%轉速時的聲音和震動會有多大,散熱效率則會搭配塔扇來使用,以AIDA 64 FPU燒機看看壓制力能到什麼程度。
選手1號,曜越鋼影TOUGHFAN 12cm,不僅定價與XF 120一樣,在定位上主打高風壓靜音,做為對手再適配不過,選手2號則是ROG 自家的水冷風扇,搭載在ROG STRIX LC 360 RGB上,是高轉速風扇。
▲選手1號 鋼影TOUGHFAN
▲選手2號 ROG水冷風扇
噪音測試開始
三位選手已經迫不及待等待比賽開始,為了避免環境影響只保留CPU風扇保持低轉速,現場噪音值為41 dBA,接下來測試的數值會直接提供真實噪音值。
▲環境噪音值41 dBA
主角XF 120,50%轉速為896 RPM,真實噪音值為6.9 dBA,100%轉速為1802 RPM,真實噪音值為28.9 dBA



▲XF 120測試,最大噪音值是28.9 dBA
選手1號,50%轉速為811 RPM,真實噪音值為5.8 dBA,100%轉速為1942 RPM,真實噪音值為19.5 dBA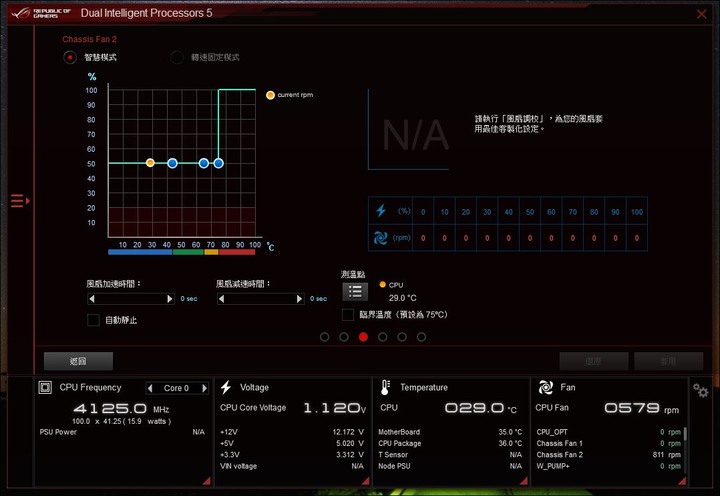



▲鋼影TOUGHFAN測試,最大噪音值是19.5 dbA
選手2號,50%轉速為1566 RPM,真實噪音值為29.7dBA,100%轉速為 2495 RPM,真實噪音值為40 dBA

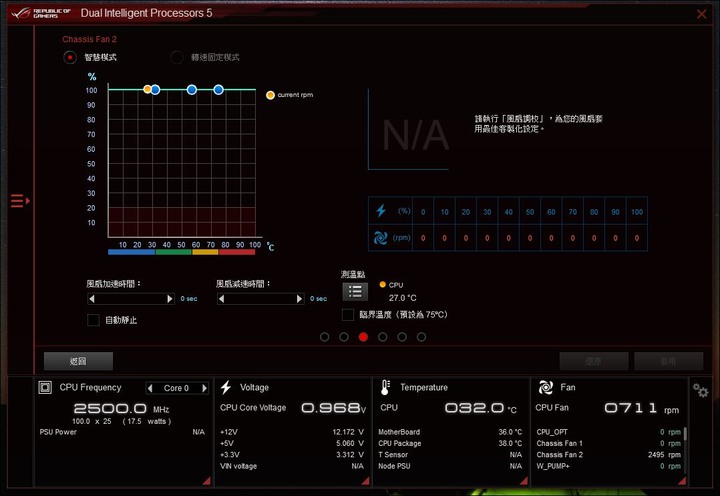

▲ROG水冷風扇測試,最大噪音值是40 dBA
散熱效率測試
搭配的塔扇是Enermax ETS-F40-FS,是一款14cm的塔扇,目前室內環境溫度22度,濕度為75%,相信各選手在溫度壓制力上會有不錯的表現。
▲室內環境溫度頗低
測試硬體設備
CPU:Ryzen 5 3600
MB:ROG STRIX X570-F GAMING
SSD:Crucial P5 500G
VGA:ROG RX 570 4G
POWER:CORSAIR HX850
▲CPU-Z驗明正身,目前CPU電壓1.38V,時脈為4.3GHz
主角XF 120,AIDA 64燒機5分鐘,曲線從68度慢慢往上,最後來到70度

▲XF 120測試,最高溫度是70度
選手1號,AIDA 64燒機5分鐘,曲線很平穩維持在70度,最後來到71度

▲鋼影TOUGHFAN測試,最高溫度是71度
選手2號,AIDA 64燒機5分鐘,曲線很平穩在68度沒變過

▲ROG水冷風扇,最高溫度是68度

越接近年底就越能感受到SSD的價格甜蜜點不斷在刷新,不得不說現在正是選購大容量NVME硬碟的好時機,只要是硬體設備有支援到位,個人一律推薦直接上PCIe Gen4x4,除了擁有讀寫高速傳輸的優點外,具備新款PCIe 4.0主控的固態硬碟在性能、能耗和溫度的控制上都有相當優異的表現。容量的部分雖然看需求,但是以一般玩家的使用狀況最好選擇1TB以上,既可作為系統碟,也有足夠空間放遊戲和個人資料,而且容量越大,不僅讀寫速度越快,在耐久度上也提高許多。
KLEVV科賦是艾思科旗下新興記憶體品牌,旗下產品眾多,包括記憶體、固態硬碟、記憶卡和USB隨身碟,今天要介紹的CRAS C920是上一代旗艦CRAS C720的超進化版本,並提供1TB和2TB容量,採用全新第二代 PCIe 4.0 控制器和NVMe 1.4 規格,在傳輸上比CRAS C720快上一倍的速度,內置SK海力士的緩衝記憶體,提升硬碟效能同時大幅延長壽命,以2TB為例最高耐久度達 1400 TBW,而且為了讓使用者能妥善保存資料,凡是擁有KLEVV固態硬碟均能透過序號註冊Acronis True Image HD 2015 / 2018,不僅可以進行完整資料備份,也能將原本的硬碟內容複製到新的SSD硬碟上,迅速完成硬碟升級。
產品規格一覽
傳輸介面:NVMe PCIe Gen4x4
介面格式:M.2 2280
容量:1TB, 2TB
主控制器:Phison
快閃記憶體:3D TLC 快閃記憶體晶片
尺吋 (長x寬x高):80 x 22 x 2.15 mm
重量:8克
保固聲明:5 年有限保固
CRAS C920 1TB產品外觀開箱
這次要開箱的是CRAS C920 1TB,搭載 PCIe Gen4 x4 傳輸介面,符合 NVMe 1.4 標準,並採用智慧型 SLC快取演算技術和內置 DRAM 緩衝強化效能表現和產品耐用度。
▲包裝正面
PCIe Gen4 x4 介面主打的就是高速傳輸,1TB容量的下載和上傳速度可達7000MB/s和5500MB/s,2TB容量的下載和上傳速度可高達7000MB/s和6,850MB/s。內包裝的固定雖然很緊密,但是也讓產品非常難取下。
▲包裝背面
▲內包裝
CRAS C920全黑造型質感極好,貼紙沒有覆蓋整面,上方的標示有註明"韓國設計,台灣製造",看了相當舒心。正面有主控制器、緩衝記憶體和快閃記憶體顆粒,背面是排列整齊的接點。
▲CRAS C920 1TB正面
▲CRAS C920 1TB背面
主控制器採用Phison第二代PCIe4.0的PS5018-E18,為台積電12nm製程和Phison自研的多核架構,支援DDR4及LPDDR4快取,在功耗和性能上均有高水準的表現。記憶體使用SK海力士的H5AN8G6NCJRVKC DDR4 8Gb快取記憶體,能夠提高效能和使用壽命。快閃記憶體是Micron IA7BG64AIA,為96層3D TLC顆粒,總共4顆組成1TB容量。
▲Phison主控制器
▲快取記憶體和快閃記憶體截圖自XF論壇 CRAS C920 2TB的內文圖片
KLEVV科賦的官網可以下載Acronis True Image HD 2015 / 2018,是一款非常好用的硬碟映像備份及資料恢復軟體,註冊SSD序號就可以獲得軟體金鑰。Acronis True Image介面相當簡潔,且操作步驟都有附帶說明,很容易操作,個人目前有使用備份和複製硬碟等功能。
▲官網下載區
▲Acronis True Image 2018介面
CRAS C920 1TB各項數據測試
測試平台
處理器:AMD Ryzen 5 3600
主機板:ASUS ROG STRIX X570-F GAMING
記憶體:ZADAK TWIST DDR4 3600 8GB*2
顯示卡:ROG-STRIX-RX570-O4G
電源供應器:Corsair HX-850W
作業系統:Windows 10 Pro 20H2
▲CPU-Z驗明正身
建議將CRAS C920安裝在最上面第一條,速度會差很多,測試狀況以空碟狀態為主,容量為954GB。C槽是使用Pcie 3.0傳輸的Crucial P5 500G。
▲原本將CRAS C920裝在下方,測試結果不盡理想,裝到原本C槽位置就好很多了
▲左邊是裝在上方的數據,很明顯優於下方許多
Crystaldiskinfo檢視,PCIe Gen4 x4 傳輸介面,符合 NVMe 1.4 標準,支援S.M.A.R.T.,待機溫度為良好的38度。
▲Crystaldiskinfo檢視基本資訊
Crystaldiskmark(預設)進行效能測試,循序讀取最高 7092.24 MB/s、寫入 5421.93 MB/s。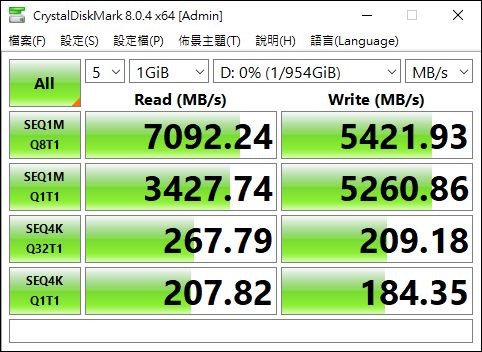
▲Crystaldiskmark在預設模式測試
Crystaldiskmark(真實世界性能)進行效能測試,循序讀取最高 3495.18 MB/s、寫入 5349.53 MB/s。
▲Crystaldiskmark在真實世界性能測試
AS SSD Benchmark預設以 1GB 檔案大小來測試讀寫數據,循序讀取最高 5691.39 MB/s、寫入 4936.18 MB/s,獲得分數為6466。
ATTO Disk Benchmark,使用不同 I/O 大小來測試裝置最大性能,在 Direct I/O 佇列 4 層測試,讀寫最大值可達到 6.96 GB/s和5.06 GB/s。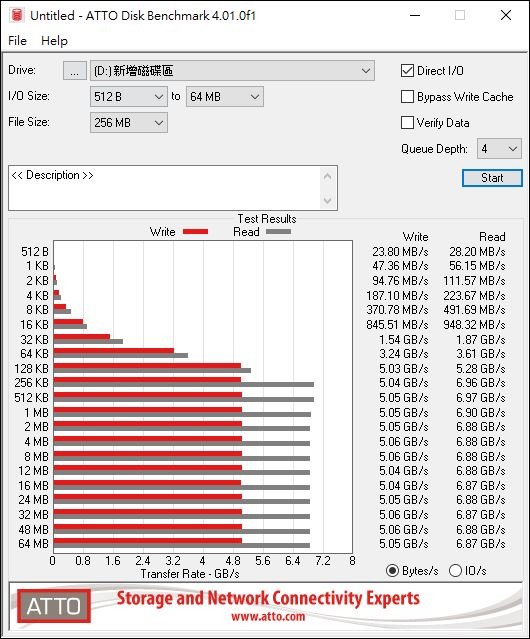
▲ATTO Disk Benchmark做深度佇列測試
AJA System Test 模擬影片檔案寫入、讀取的效能,使用 5120×2700 5K RED、64GB 檔案進行測試,達到寫入 4904 MB/s、讀取 5897 MB/s 的出色效能。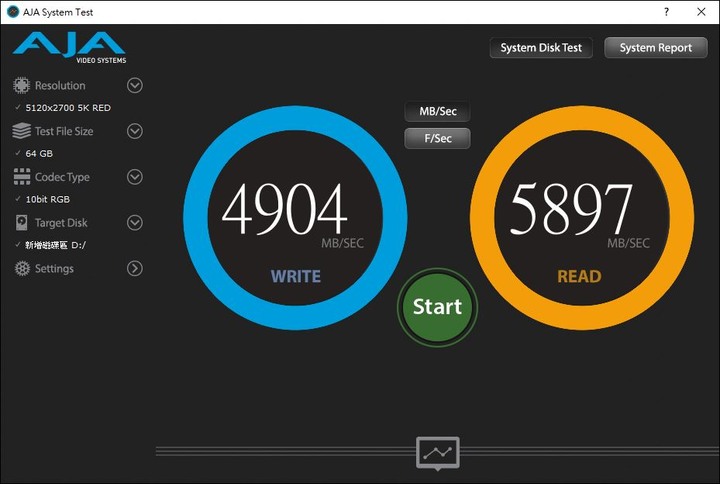
▲AJA System Test 模擬檔案寫入讀取測試
3D MARK儲存測試功能,以實際使用的遊戲啟動器與開啟遊戲的過程,測試儲存裝置的平均頻寬與平均存取時間,頻寬測試為 463.20 MB/s,平均存取時間為 68µs,獲得總分 2672 分數。
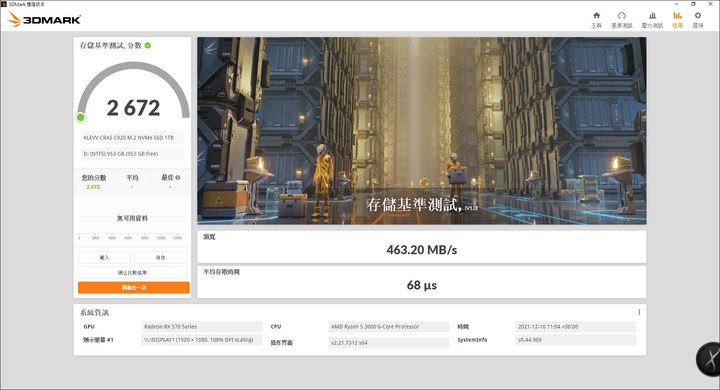
▲3D MARK儲存性能測試
HD Tune 模擬檔案傳輸寫入、讀取的效能,循序讀取最高 4864.619 MB/s、寫入 3348.754 MB/s。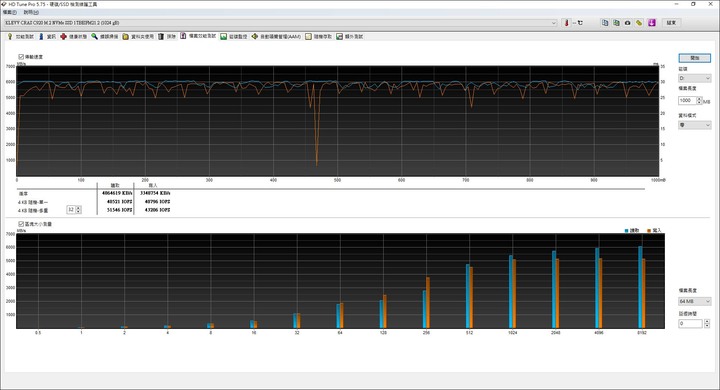
▲HD Tune讀寫性能測試
AIDA64 Disk Benchmark可測試讀取速度為6088.3 MB/s
▲AIDA64讀取性能測試
進行一系列測試後透過HWMoniter監控,最高溫度僅約60度上下,在不使用額外散熱片輔助下能有如此優異的溫控表現真心值得稱讚。
▲HWMoniter溫度監控
➞➞個人想法➞➞
想要追求極致速度的玩家,KLEVV科賦CRAS C920真的是非常不錯的選擇,以個人開箱的1TB版本為例,無論是讀寫速度測試均有達到官網標示的7000 MB/s和5500 MB/s 高速水準,在實際的測試中各項分數都呈現良好的數據,當然如果想要更高的寫入速度和耐久度還是會推薦2TB版本,畢竟現在的價格太甜蜜,一條大容量的NVME硬碟不僅可以省去許多組裝上的麻煩,在備份上也輕鬆很多,KLEVV科賦官網提供的Acronis True Image HD也是相當好用的備份軟體。
目前個人已經將原本的Curcial P5資料完全移到CRAS C920當作主碟使用,目前容量已塞滿超過500GB,約一個多禮拜的使用非常穩定,重點是那個溫度控制太令人驚艷了,若是透過內部風扇加強散熱,以室溫約25度左右CRAS C920 1TB待機僅在30度上下,很難想像這是沒有散熱片的狀況擁有的溫度,而且實際測試中也只有Crystaldiskmark的溫度會達到60度,其他測試或是進行遊戲也都沒超過45度。所以如果是對高速硬碟在溫控部分有疑慮的玩家,這款CRAS C920的表現絕對不會讓人失望。

▲時隔兩年再一次聚會,這次的舉辦地點是在永康街的掌門酒釀餐館
▲在聚會的場地中大家都很遵守防疫規範,除了吃飯外都全程戴上口罩
▲餐點非常豐盛,有主餐和炸物拼盤
▲D-Link的大家長
還記得上次與D-Link相聚已經是兩年前的WiFi Mesh體驗會,那時候正是Wifi Mesh產品崛起的時間,利用路由器與無線延伸器打造出無縫漫遊的網路環境,當時發表的EXO系列除了具備Wifi Mesh技術外,更強調聯網產品的安全性,全系列均搭載McAfee D-Fend防護功能。
▲兩年前舉辦場地在Mocktini概念調飲餐館,當時EXO系列主打的標語是"無線飆網,由你做主"
其實在去年AX系列發表的時候D-Link也想舉辦玩家體驗會,只是當時正逢疫情時段,考量到大家的安全只好暫時作罷,直到不久前D-Link推出了EAGLE PRO AI系列,具備更智慧的AI技術和介面,並在智慧連網、Mesh串聯、流量管控、家長監控和智慧助理等功能上做進一步的強化,今天的體驗會就是要把全新的產品技術介紹給大家。
▲今天體驗會的主題EAGLE PRO AI系列
D-Link EAGLE PRO AI系列介紹
目前D-Link EAGLE PRO AI系列在市面上推出的共有三款,分別是R15、M15和E15,過去使用DIR加上後面數字作為產品代號的狀況已經不再,而全新的產品代號其實在當天體驗會有位朋友做出了解答,R15的R就是Router,M15的M就是Mesh,E15的E就是Extend,簡單明瞭的名稱,也象徵了全新產品不僅更智慧化,也讓我們在使用的過程更為簡單便利。
▲R15、M15和E15的產品規格
現場展示三款的產品R15、M15和E15,R15採用了四根外接天線,外觀與傳統路由器相似,M15則是方盒外型,內建四根天線,E15無線延伸器則是使用兩根外接天線,作為無線路由器的M15和R15可以獨立運作,也能透過Mesh與E15互相串聯,讓網路環境的涵蓋範圍最大且最佳化。
▲R15無線路由器和E15無線延伸器
▲M15 Mesh無線路由器
那麼目前的AX1500夠用嗎?
經過實際測試,M15無線路由器能提供手機下載和上傳的傳輸可達894/763 Mbps,雖然距離滿載還有一段距離,不過以目前的規格來說表現已經很不錯了。
▲M15無線路由器實際測試高速上傳和下載
而明年的產品布局,除了將產品線延伸到消費層級的N系列和高階層級的AX3600系列外,還有4G的無線路由器也將投入市場,並且能與EAGLE PRO AI系列產品透過Mesh互相串聯。
▲未來各系列的型號
現場展示的4G無線路由器有兩款,分別是支援LTE Cat.6的G416和LTE Cat.4的G415目前還是Demo機,未來上市前規格和外觀可能會再修改,也是個人最有興趣的產品。

▲兩款4G LTE無線路由器
D-Link EAGLE PRO AI系列特色與APP介面
全新的EAGLE PRO AI APP介面主打簡潔易上手,無論是連線狀況、Wi-Fi設定、家長控制和Qos優先權設定都一覽無遺。
▲功能完善且簡單明瞭的APP介面
▲EAGLE PRO AI APP實際介面
獨特AI Beamforming技術,智慧串聯更有效率
透過AI Beamforming,EAGLE PRO AI系列產品可以互相串聯打造更強的Mesh連線,做到真正的無縫漫遊。
▲AI Beamforming讓連網涵蓋範圍更廣
AI Wi-Fi智慧聯網,自動連上最佳頻道
在生活環境中總是有許多無線產品會互相干擾,而EAGLE PRO AI能選擇最好的頻道以保持網路暢通。
▲AI Wi-Fi優化器讓路由器自動選擇最順暢的頻道
▲每周報告中會顯示最佳化次數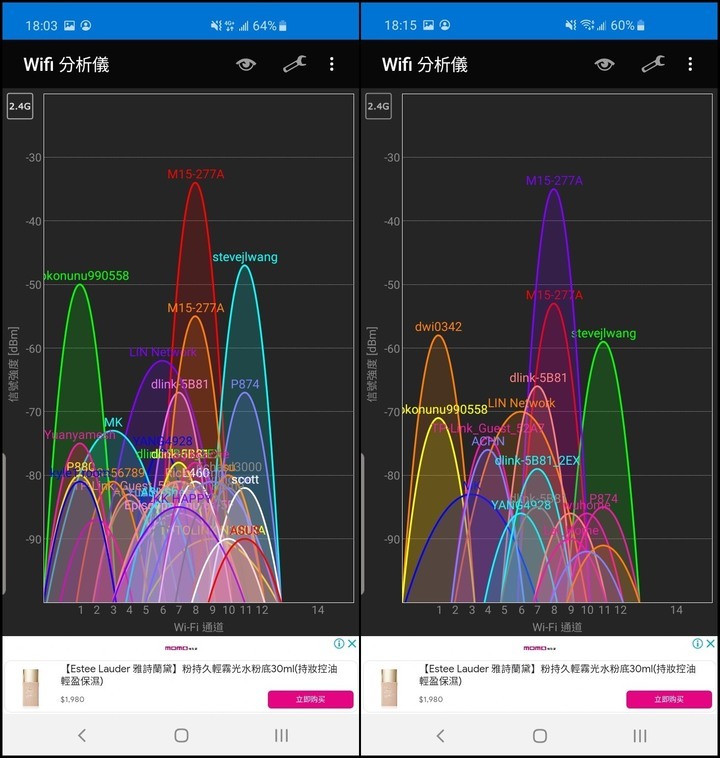

▲以2.4G為例,在最初的設定中路由器設定頻道為8,但是經過幾次網路優化後目前定在2
AI 智慧流量管控,裝置連線更順暢
QoS智慧分配權針對家中各行動裝置優先權的高中低和時間有效分配,可避免使用時會互相干擾。
▲QoS智慧分配優先權設定
▲從每周流量中監控傳輸量最大的裝置並給予限制
家長監控和健康模式,自動控制上網時間
現在的人對網路依賴越來越重,尤其是兒童在使用方式更是需要注意,家長監控模式可以針對網路時間做自動排程,也可以針對有害網站加以阻擋,給予兒童更安全且令人放心的網路使用環境。
▲家長監控模式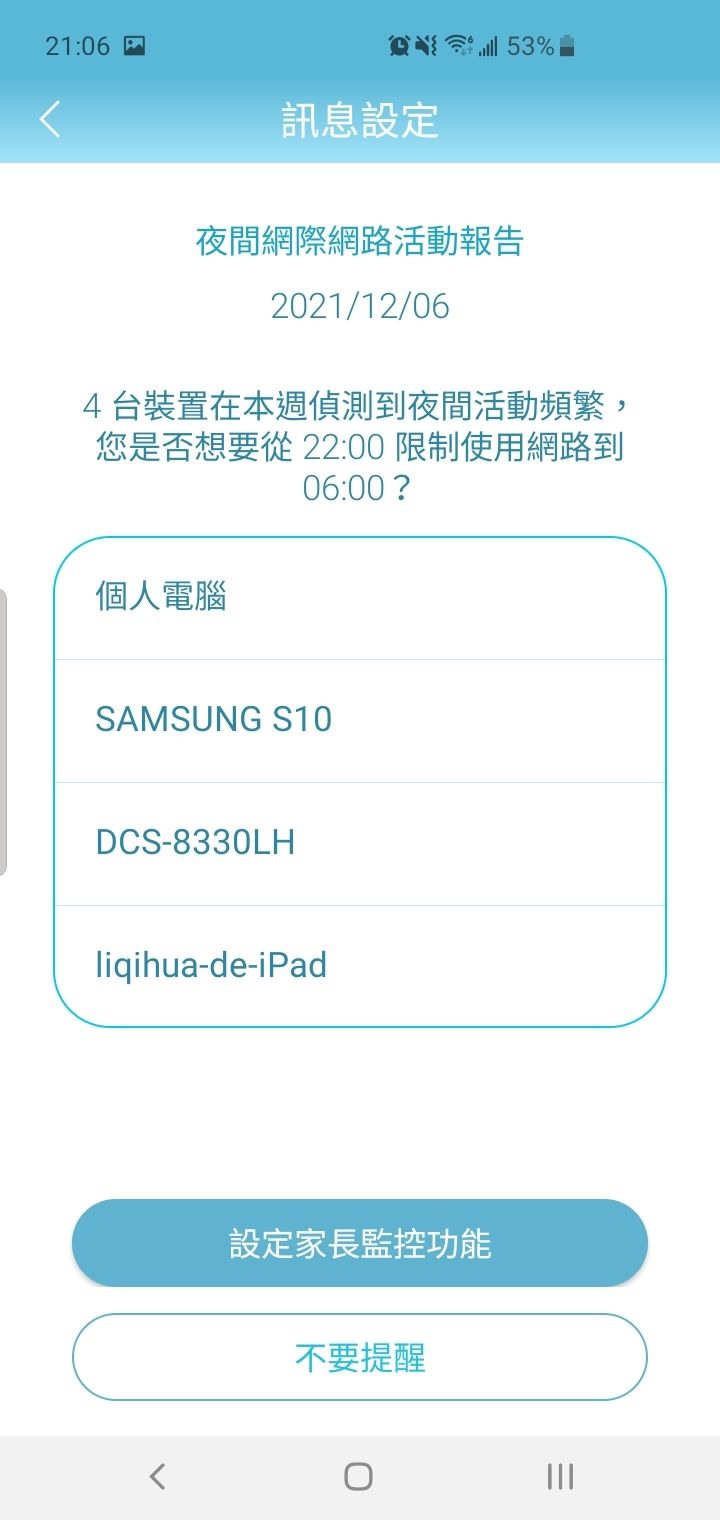
▲夜間網路活動報告可以看出晚上有誰不乖
▲透過自動化排程限制上網時間
遊戲環節與體驗會心得
當天有舉辦兩場小遊戲,一個是時下流行的椪糖遊戲,在五分鐘內最快完成的人可以得到獎品,原本很開心拿到三角形,沒想到一戳就碎。

▲殘念的椪糖遊戲
問答遊戲用Quizizz平台進行,總共10題,難度偏簡單,關於EAGLE PRO AI產品的特色居多,前五名的都是全對,只差在手速快慢而已。

▲再度殘念的問答遊戲
➞➞個人想法➞➞
網通產品不論是路由器或是延伸器,在實際的運作面上其實很複雜,也很容易受到環境中其他無線裝置而影響到連線的速度和穩定度,而這次全新的EAGLE PRO AI系列產品回歸初心,簡化了繁雜的設定步驟和APP介面,讓使用者能一次就輕鬆上手。功能上採用全AI自動化,所以無論是網路優化,WiFi Mesh設備串聯,而需要時間安排的家長監控或健康模式,其實只要第一次設定好日期排程,之後就不用再費心去安排,系統會幫你搞定一切。
因為這次參與的朋友全都是D-Link的愛用者,所以也能從他們使用設備的過程獲得滿多經驗,像是有部落客就針對家長監控做了非常詳細的解說,我才知道限制連線的標題竟然是可以自由設定,而身為爸爸的他會刻意用考試題目作為解開連線的方式,這樣不僅能讓小孩參與學習的過程,有限制的排程也會讓他們更加遵守時間規範。
其實有滿多人都期待未來EAGLE PRO AI系列APP能整合其他D-Link產品,包括早期的WiFi Mesh路由器或是網路攝影機等等,不過以現有狀態似乎還有點難度,畢竟是不同世代甚至運作功能不同的產品,若是整合的不好反而會失去目前EAGLE PRO AI APP簡易操作的優勢。
活動結束後還提供了飲料和星巴克券,真的是福利大放送啊,這麼讚的活動怎麼能錯過呢~


受到疫情影響,真的好久沒機會參加實體聚會了,沒想到一參加就是這次的Intel Taiwan Open House體驗會,而且要發表全新的第12代桌上型處理器,從會前放出的資訊就知道這次Intel真的是來勢洶洶,圍繞著神祕代號"P"和"E",不禁令人好奇會有什麼驚豔的演出,另外在筆電方面,全新的第11代Intel Core H系列筆電,主打玩家電競專屬,Intel EVO系列筆電則是以輕薄高效續航著稱,不同的視覺藝術和不同的產品屬性究竟又會激盪出什麼火花呢~
10/28 下午四點準時到達南港捷運站,一路上看著指示慢慢前進,經過了幾個扶梯,兜兜轉轉總算來到今天會場之所在,瓶蓋工廠台北製造所。

▲所在地和方向指標都很清楚,不太容易迷路
▲瓶蓋工廠招牌很大又很醒目

▲此時外面已經聚集不少人正等著入場,外側佈景的視覺藝術頗為亮眼
等到16:15就可以入場,大家依序排隊等候報到,這次受邀來參加的人還不少,有校園社群大使、科技社群KOL、XFastest玩家和T客邦玩家,個人是以XF玩家名義入場。內部展示區頗大,安排的座位非常充裕,有提供自取的甜點和飲料,前方有大螢幕和主舞台區,左側則是廠商展示區和最上方的大重點技術交流區。

▲報到區和受到邀請的玩家

▲展區空間非常寬敞,前方為主舞台和大螢幕
▲為了避免有傳染風險,所以提供可攜式的盒裝甜點和瓶裝飲料供大家自取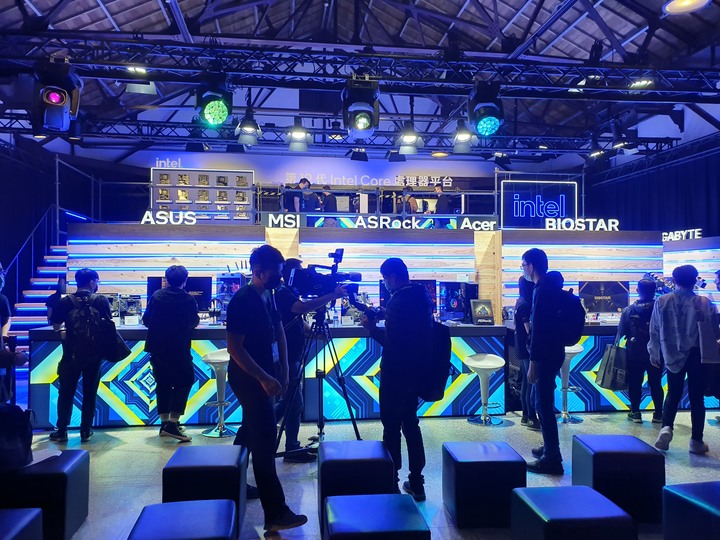
▲面向舞台左側為廠商展示區,目前尚未開放入場
場地巡禮
這次參與Intel這場盛宴的廠商還不少,而且各家都是精銳盡出,不僅僅有完整的Z690系列主機板,連全套新品甚至未上市的產品都拿出來展示,可見廠商對這次體驗會的重視,體驗區分為A和B區,A區是零組件和最新CPU的技術展示,B區則是筆記型電腦和相關技術展示。
A區-零組件和最新CPU的技術展示
參與活動的廠商總共有9間,其中5家知名主板大廠均有展示自家主機板,包括ASUS、ASROCK、MSI、BIOSTAR、GIGABYTE,另外4家則是展示搭配最新12代CPU的套裝主機,包括HP、ACER、LENOVO、ALIENWARE。
▲A區會場一覽
▲各廠牌Z690系列主機板一應俱全,從Intel到各家板廠都已經蓄勢待發




▲各廠牌高階主機板一覽,真的每塊都是精品叫人愛是不釋手

▲這次也有順勢推出創作者專用主機板
ASUS
▲展示區一覽

▲Z690系列主機板

▲電競主機使用Intel i7-12700K CPU,搭配ROG MAXIMUS Z690 EXTREME GLACIAL和Kingston DDR5記憶體
ASROCK
▲展示區一覽

▲Z690系列主機板

▲電競主機使用Intel i9-12900K CPU,搭配ASROCK Z690 TAICHI 和G SKILL DDR5 4800MHz憶體
AORUS
▲展示區一覽
▲Z690系列主機板

▲電競主機使用Intel i9-12900K CPU,搭配Aorus Z690 Arous Extreme 和 自家 5200MHz記憶體

▲創作者主機使用Intel i9-12900K CPU,搭配Aorus Z690 Aero D 和 自家 5200MHz記憶體
MSI
▲展示區一覽
▲Z690系列主機板
▲電競主機使用Intel i9-12900K CPU,搭配自家的主機板 和 DDR5記憶體
▲創作者主機沒有列出規格,這款幾乎全白系列的機殼和內裡的組件,包括水冷設備和POWER,都是全新登場
BIOSTAR
▲展示區一覽
▲Z690系列主機板
▲主機造型十分特殊,像跑車的馬達一樣,可以開合且發出釋放氣體的聲音,使用Intel i7-12700K CPU,搭配BIOSTAR RACING Z690 GTA 和Teamgroup DDR4
ALIENWARE
▲展示區一覽
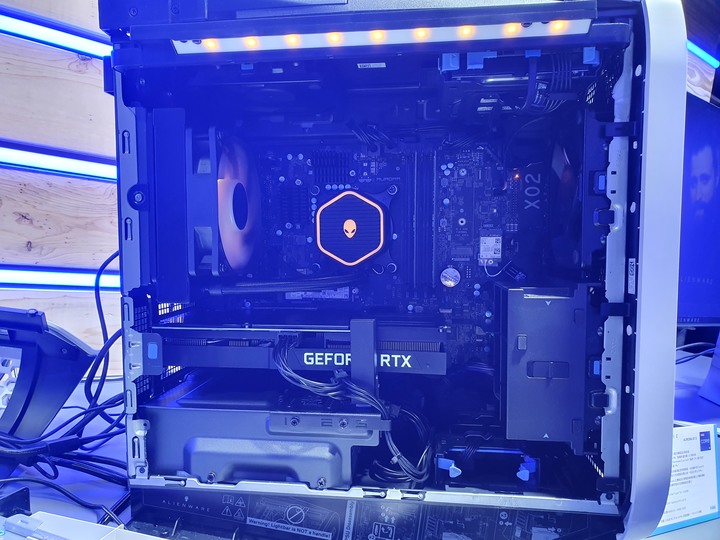

▲電競主機使用Intel i9-12900K CPU,機殼造型宛如太空艙的Evolve Legend 2.0,厚實輕巧的壓克力板給予設備最完善的保護
HP
▲展示區一覽


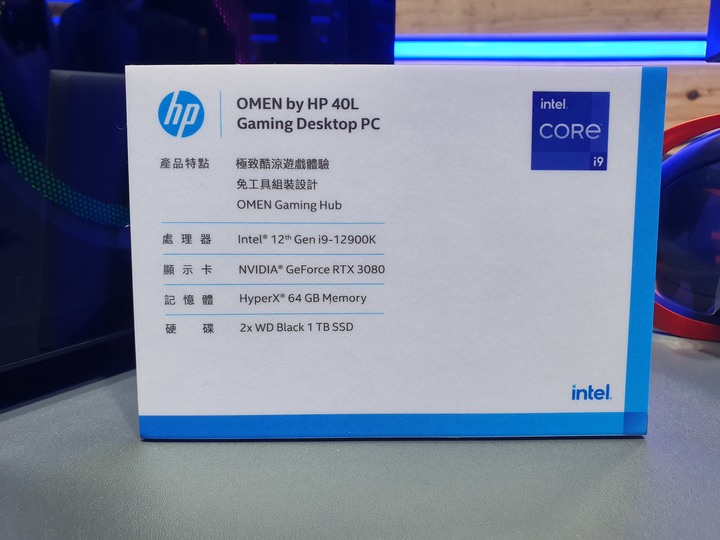
▲兩款主機均搭載Intel i9-12900K CPU,大台45L的使用RTX 3090顯示卡,機殼上方的區域有裝設大型水冷排的空間,直接跟機殼內部空間做分層,減少熱量積聚
LENOVO
▲展示區一覽

▲電競主機使用Intel第12代CPU,水冷的LOGO非常漂亮,與機殼非常搭
ACER
▲展示區一覽

▲電競主機使用Intel i9-12900K CPU,搭配自家的機殼,水冷和風扇,強調極佳的散熱性能
B區-筆記型電腦和相關技術展示
這個區域主要展示第11代Intel Core H系列筆電和Intel EVO筆電。第11代Intel Core H系列筆電產品線非常豐富,從入門電競到旗艦超頻系列,目前已經有超過一百款可供消費者挑選。Intel EVO筆電則是以輕薄高效率著稱,為了讓居家工作者能方便使用,包括最新的視訊和網路等功能均有支援。
第11代Intel Core H系列筆電
▲展示區一覽
▲大螢幕說明該系列筆電的特色


▲各家廠牌的第11代Intel Core H系列筆電
Intel EVO筆電
▲展示區一覽

▲各家廠牌的Intel EVO筆電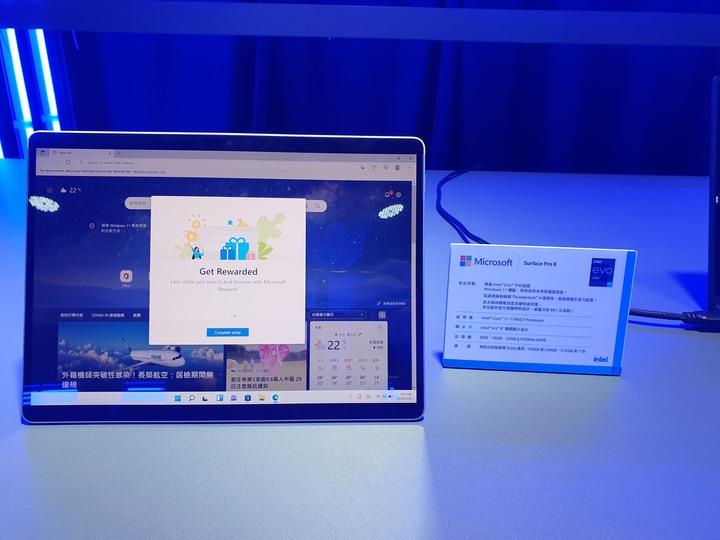
▲大家熟知由微軟出品的SURFACE PRO 8也是屬於EVO系列的一環
WiFi 6E
與前一代無線技術的最主要差異,是WiFi 6E最多有額外7個160MHz的頻道,而Wi-Fi 6的只有2個160MHz頻道,這樣的差異會體現在速度、延遲和抗干擾中。
▲展示區一覽

▲使用KILLER軟體分配網路優先權,且能即時監控網路資訊
▲WiFi 6E將頻道加大成七條,等於拓展的馬路的寬度,讓每個資料的傳輸不再擁擠
▲實際在直播錄影中測試WiFi 6E的順暢度,比WiFi 5強非常多,幾乎沒有殘影
THUNDERBOLT 4
Thunderbolt 4 連接埠的目標是簡化連線裝置工作、保持遊戲空間整潔和可管理性、解放連接埠提供更多用途,並讓您輕鬆連接所有所需的裝置。
▲展示區一覽

▲THUNDERBOLT 4的周邊
最新產品介紹與重點技術說明
主持人
Intel行銷負責人
本次簡報的講師
Intel 第11代Core H系列筆電
這個系列的筆電在價格帶的分配上已趨近完善,從入門玩家級的essential,講求輕薄兼遊戲效能的ultraportable,均使用H35 i5和i7性能處理器,而進階級玩家追求的自然是i7和i9以上的旗艦等級處理器,包括走輕薄但散熱優秀的thin enthusiast還有配備和螢幕均屬於最頂級的halo enthusiast。為了讓這系列的筆電優勢得以發揮最佳的性能,支援PCIE強化儲存介面和顯示晶片的效能,透過THUNDERBOLT 4保持更高傳輸並簡化裝置連接,還有全面支援Wi-Fi 6E的KILLER軟體,讓玩家在遊戲中保有高效且穩定的體驗。
作為電競筆電的第11代Intel Core H系列,比起上一代在性能上提升約19%,並支援各項超頻功能,提供更多I/O連接埠加強擴充,遊戲部分支援20條PCIE 4.0,讓顯示晶片和儲存介面能發揮高性能,螢幕刷新率最高更支援到4K 120Hz,目前市面上已經有超過100款以上的第11代Intel Core H系列筆電。
▲第11代Intel Core H系列各系列筆電的等級與特色差異
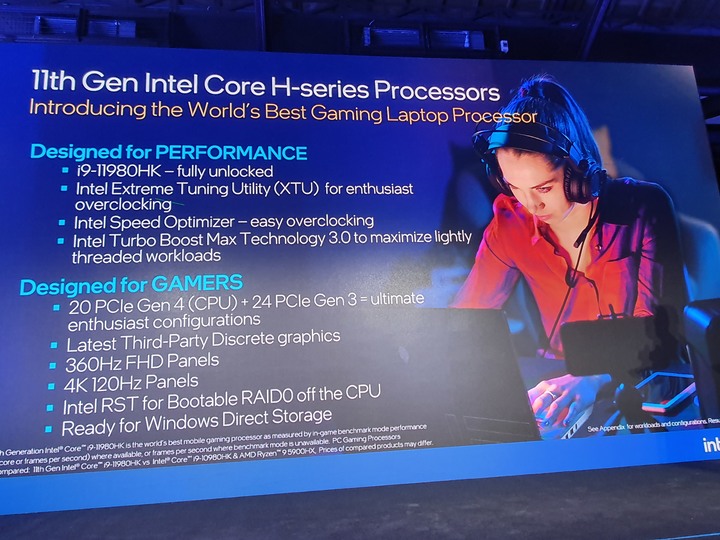
▲與上一代相比第11代在性能和周邊擴充上都升級很多,完全滿足電競玩家或超頻玩家族群
Intel EVO筆電
因為疫情關係有許多人開始在家中上班,這類的消費者通常對硬體的要求不會像電競筆電這麼高,而是希望有更輕薄的體積和重量能輕鬆攜帶,更高的續航力能長時間運作,還有快速喚醒功能以便應對各種突發事件,因此這Intel EVO系列便順應而生。Intel期望受到EVO認證的筆電能讓消費者在居家使用上更為便利,所以也搭載了快充功能最新的Wi-Fi 6E和THUNDERBOLT 4。
▲Intel EVO筆電主要特色
▲為了讓居家使用者操作更為便利,導入許多新功能
▲這些功能是由市面上各家搜尋引擎所蒐集的用戶需求
第12代Intel桌上型處理器
過往在提升核心技術上有兩種方式,一種是採用更高時脈,一種是採用多核心,當然也有兩種思路結合後的多核高時脈,但是往往會造成功率上損耗過大。而Intel此次推出的全新混合式架構技術,採8+8核心 24執行緒,其中8顆大核為P-cores效能核,而其中8顆小核為E-cores效率核,Intel Thread Director技術,將負責需要強大運算需求的程序導入P-cores效能核,而其他背景運算等低運作的程式則是交由E-cores效率核來處理,且分配上是採用動態且即時的方式讓多工任務獲得更好的效能。
▲過往升級核心的思路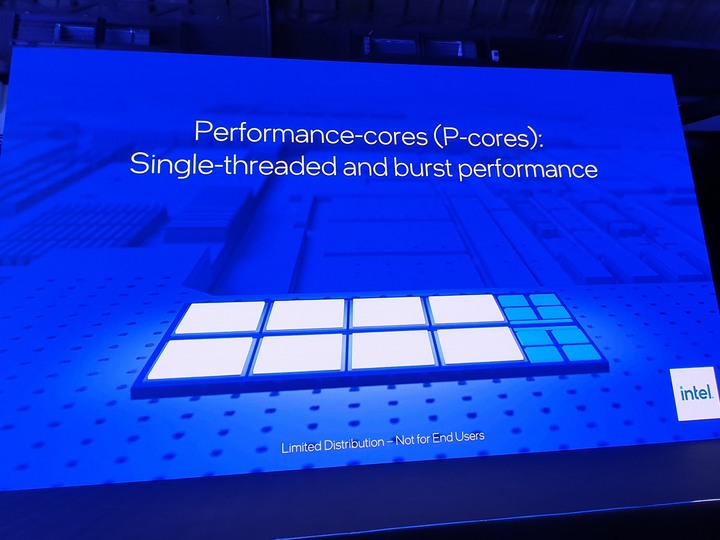
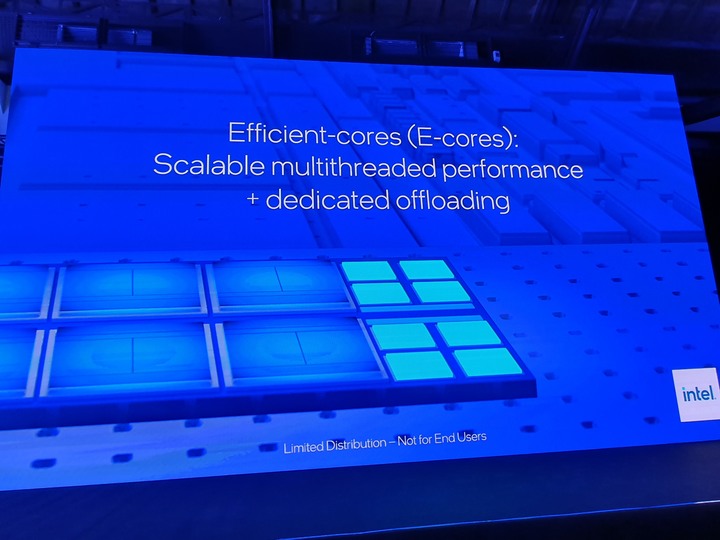
▲全新混合式架構,P-cores和E-cores示意圖

▲依據程式運算的強弱平均分配給各核心去運作才能讓多工任務效能最佳化

▲全新混合式架構的特色與基本運作
▲CPU提供16組PICE 5.0 LAN通道,且DDR5基本頻率為4800MHz,DDR4頻率也提升到3200MHz
▲為了讓混合式架構核心能完全發揮效能,在相容性上也不能含糊

▲在同頻率下,最新的旗艦CPU i9-12900K較上一代的i9-11900K,無論是跑分和遊戲上在效能上均有顯著提升
▲Z690晶片特色介紹
▲Intel Thread Director技術
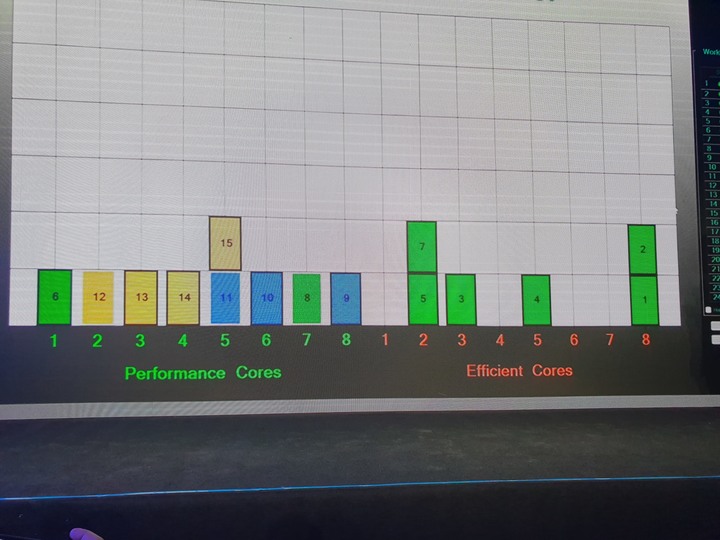
▲Intel Thread Director技術動態示範程式,初始沒有太多負重的時候,是以8個P-cores來運作,之後加入浮點運算或是AI程式後,可以看到綠色區塊這種在背景可以運行的程式就自動移到E-cores來做處理
▲單核心效能比對,P-cores效能核相對第10代有著近28%的提升,E-cores效率核則是與第10代差不多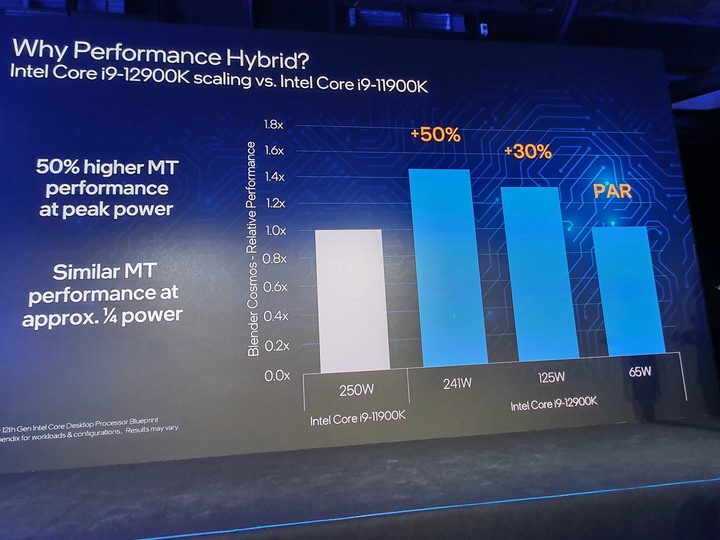
▲功耗拉到最高241w時效能比前代提升近50%,降到65w時效能與前代打平
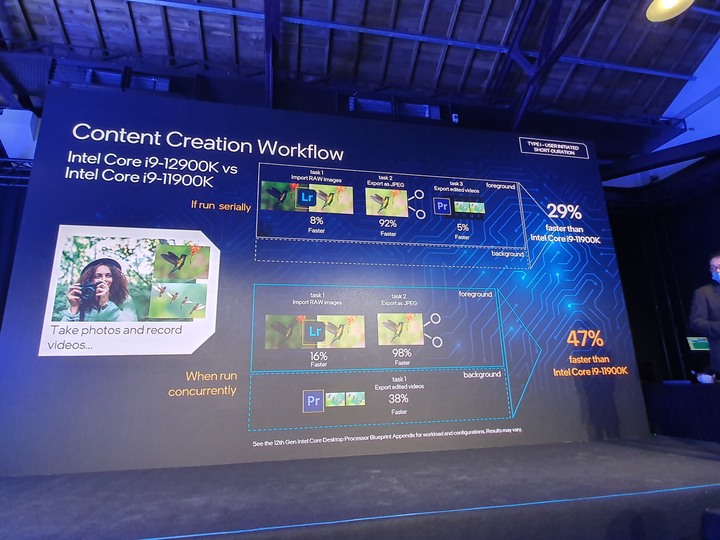
▲多工任務透過混合式架構讓程式運作更有效率,像是單純的遊戲加上直播就比前代提升將近65%性能的提升。創作者最常使用的檔案輸出,透過混合式架構能比前代性能提升近65%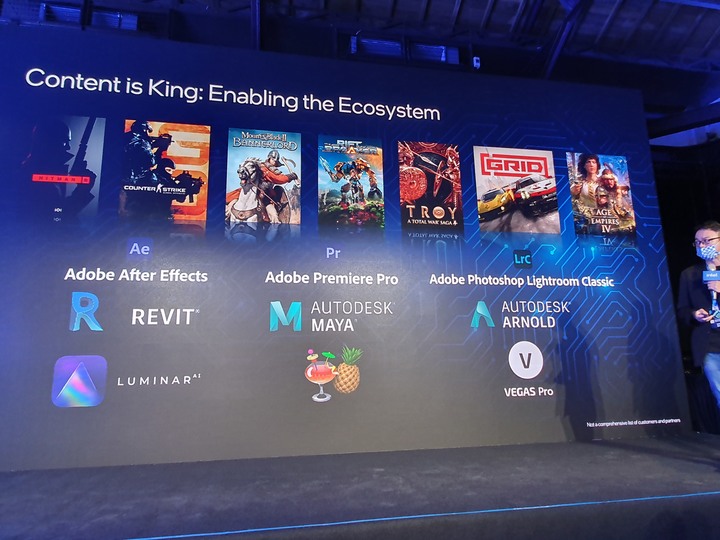
▲與更多夥伴合作的生態鏈也是為了提高混合式架構的相容性
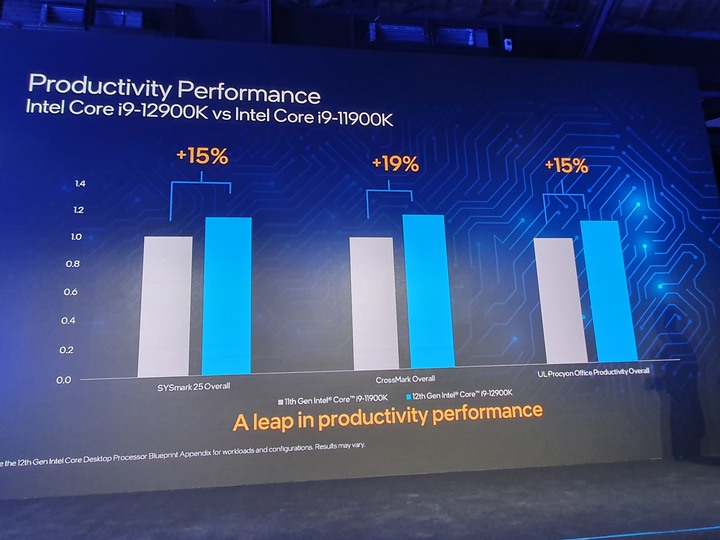
▲與前代在照片編輯程式和生產力工具等軟體相比性能都有小幅度的提升
▲Intel第12代桌上型處理器絕對是目前地表上最強的遊戲處理器,透過混合式架構在多工任務上有更顯著的提升,幾乎能滿足當前使用者的所有需求
Intel第12代桌上型處理器核心功能實際體驗
在A區最上方有完整演示Intel第12代核心的混合式架構和Intel Thread Director技術,還有一般實況遊戲時效能的運算過程。這也是個人待最久的地方,尤其是Intel Thread Director技術演示看起來真的很厲害,在程式執行的時候最多只有兩個會加入運算,但在動態畫面有時卻會顯示到三個,那就表示程式正在分配核心時有重疊到。
▲展示區一覽
▲Intel Thread Director技術動態示範區
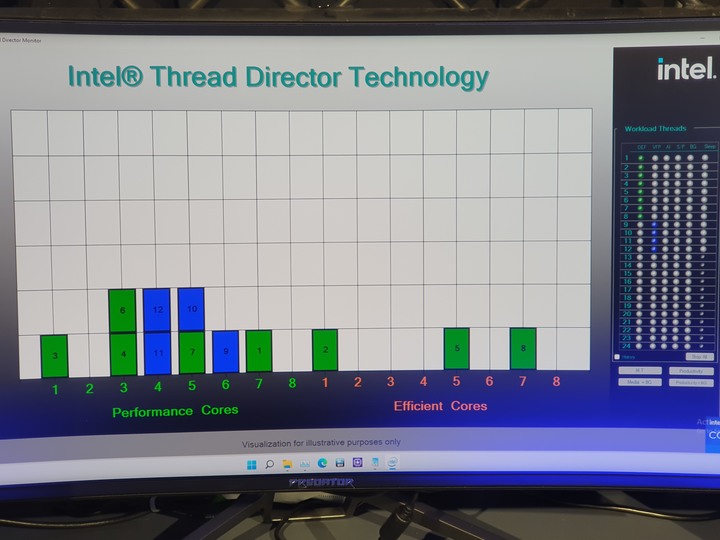
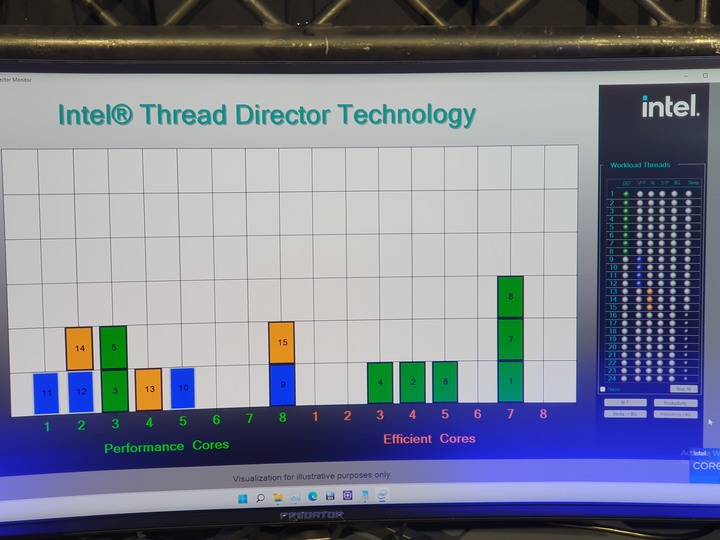
▲P大核和E小核實際運算過程,透過動態展示更能了解大小核切換的狀態,尤其在導入AI和浮點運算後,原本綠色的區塊瞬間就被移到E-cores去處理,可以相對減輕P-cores

▲INTEL XTU也有針對大小核去做功能提升,像可以獨立超頻E-cores和全新的監控視窗
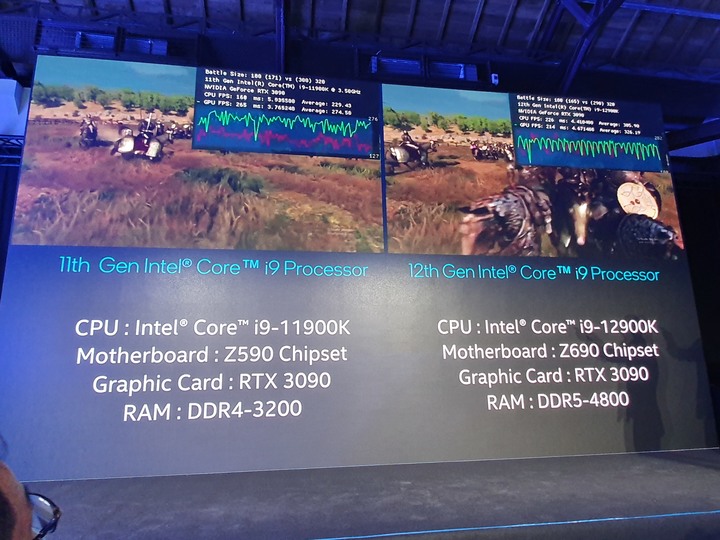
▲用遊戲和直播程式實際觀看核心和性能運作
▲最後為各位補上這次i9-12900k的新包裝,看起來高尚又霸氣十足
趣味活動
以kahoot進行問題搶答,總共有十題,難度不會太高,都是之前簡報強調過的基本題型,所以答題速度越快衝高分數越有利。
▲進入房間等待遊戲開始


▲題目總共有十道,這邊列出跟CPU有關的三道題,都是很基本的問題
▲最後總成績出爐,十題全部答對的是第一名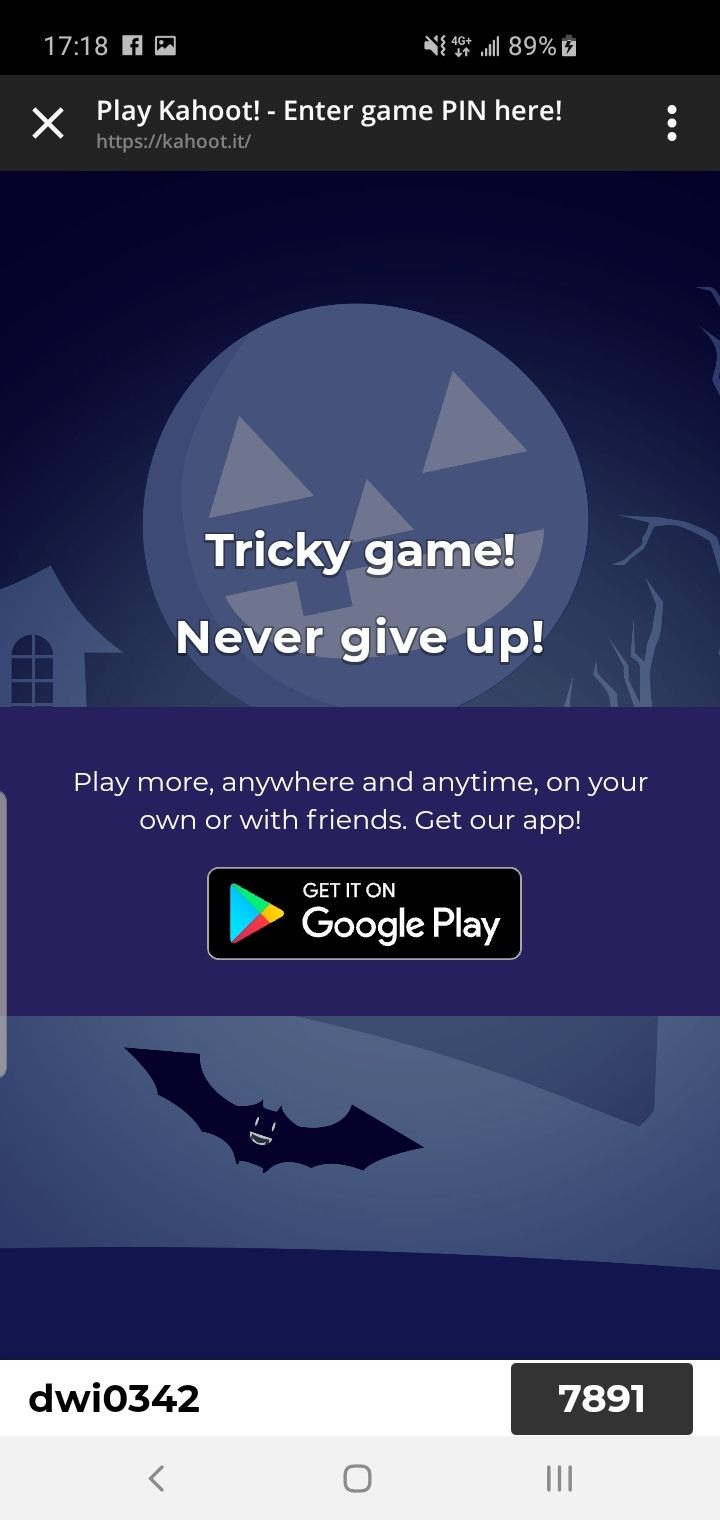
▲個人雖只錯了一題,不過因為是手殘黨所以分數並不高~
非常簡單的開箱
什麼?去參加活動竟然也有開箱?
沒錯,這次Intel除了包喝包吃包玩外,還準備了很精緻的伴手禮給參與活動的朋友們,加上其他廠商的支援贈品,沒給他拿個一大包實在說不過去。
▲廠商贈品一覽

▲這奶油小餅乾真的很好吃,兔子造型的因為太可愛所以現在還活著...
▲Intel贈品一覽

▲小圓盒內裝的是現在最夯的椪糖,還有貼心附上一根針 ,本來想要試著戳戳看,結果一個沒留意就被家人吃掉了

▲超精緻的馬卡龍, 上面還有INTEL的字樣
最後可能有人敲碗想要小姐姐的大圖照片,在此附上唯一一張~感謝觀看
會後心得與個人想法
過去有很多人認為電腦會漸漸因行動裝置的普及而式微,但是隨著多工任務需求越來越廣泛,無論是公司團隊,遊戲或超頻玩家和目前最為興盛的自媒體或創作者等,為了維持工作品質的穩定運作,反而更加依賴電腦高效能的輸出,Intel為了滿足使用者當前的需求而生的第12代桌上型處理器,有著與以往不同的混合式架構,讓大小核心能對應不同環境去試著讓多工任務更為順暢,這8+8顆核心並非是獨立,而是透過Intel Thread Director技術讓彼此相輔相成,才能有如此高效的表現。
當然除了優秀的桌上型處理器外,Intel在筆電市場依舊保有相當的競爭力,全新的第11代Intel Core H系列筆電和Intel EVO系列筆電均搭載目前最新的WiFi 6E和THUNDERBOLT 4,追求穩定的網路和極致的檔案傳輸,即便是居家使用上都能得心應手。
11/4解禁後已經有很多論壇編輯和玩家開始PO出測試的文章,這次的第12代桌上型處理器從i5、i7到i9,在遊戲或跑分效能上都比想像更優異,可見這次Intel真的下了很多工夫在混合式架構上,這樣的成績自然不讓人意外,不過個人比較在意搭配Win 11的穩定度,相信在經過一陣子的磨合後會有更好的表現。

知名音響品牌EDIFIER從1996年成立至今已邁入25周年,做為音響市場的領導者EDIFIER,甚至近年很火熱的真無線藍芽耳機市場也包括在內,而這次為了因應25周年的主題,EDIFIER也趁勢推出全新的旗艦款真無線藍牙耳機NeoBuds Pro,有Hi-Res認證且支援LDAC、LHDC藍牙音訊解碼,讓使用者能完整享受到最極致的音質體驗,而這次軟體更導入了發燒友EQ功能調整,針對音質有特殊需求的朋友隨時都可以自定義最佳的聆聽模式。
NeoBuds Pro產品特色
@Hi-Res認證
@IP54防塵防水
@6+18小時續航、複合式主動降噪
@3麥克風通話降噪、支援低延遲遊戲模式
@支援LDAC、LHDC藍牙編碼、AAC Coding
@快充功能 充電10分鐘可使用1小時
@專屬APP操作
NeoBuds Pro產品規格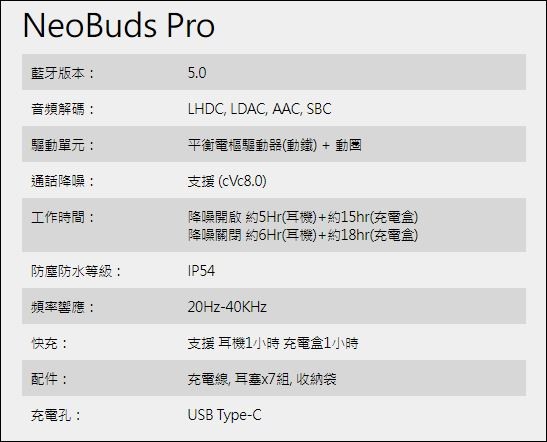
精緻又迷人的外觀,25周年的大成之作
NeoBuds Pro從外盒到內裝完全有著一種高級品的氛圍,與其他耳機不同的閃亮銀面包裝,體積足足是其他耳機包裝的兩倍大,象徵25周年的紀念標誌,似乎也隱隱暗示著NeoBuds Pro的與眾不同。
▲產品有專屬的外袋,銀色亮面外盒非常吸睛
▲上方標示該產品的主要特色
▲外盒體積比起其他型號似乎要大上許多
▲恭喜EDIFIER 25周年快樂
掀開內盒後,上方有厚厚一層避震墊防止產品受到撞擊,上層是耳機盒和專用耳塞,下層配件區有便攜袋、說明書,拿開後可以看到充電線隱藏在中間,整體設計頗有巧思。
▲內盒上方大片防震墊
▲上層是主要硬體區

▲下層是配件區
▲所附配件一覽
耳塞共有七款大小,並用內面彩虹顏色區分體積,紅色最大紫色最小,讓使用者有更多機會選擇服貼舒適的耳塞,且這款特殊設計的耳塞還具備抗菌效果,高達99.8%抗菌率可避免久戴時於耳部滋生細菌。
▲耳塞與耳機盒,耳塞有專屬盒子
▲耳塞包括內部耳機附的共有七種款式,以內面顏色來區分,剛好是彩虹的七色
▲耳塞正面
充電盒的外型與之前開箱的TWS NB2採用類似橢圓蛋型的設計,不過NeoBuds Pro充電盒在外型上更為簡潔俐落,做工也更為細緻,上方的金屬髮絲紋增加外觀質感,後方的轉軸處有EDIFIER標誌,下方有Type-C充電孔,打開磁吸上蓋後會看到耳機本體,上蓋內側部分有做凹陷處理,可以讓電池盒節省更多空間,另外在指示燈的部分改用LED燈條,看紅光動態或閃爍頗有科技未來感。

▲充電盒正面和背面

▲充電盒內部
▲指示燈採用LED紅光動態發出確實很吸睛

▲NeoBuds Pro和TWS NB2電池盒相比對,右側的TWS NB2電池盒體積稍大,在做工上也沒有NeoBuds Pro的這麼精緻
耳機外側採用長柄設計,俗稱的蓮蓬頭造型,雖然在貼耳的部分比較沒有這麼緊實,但是舒適度真的比短版的入耳式耳機好戴很多,因為個人首重配戴舒適度,所以通常會優先考量有長柄設計的耳機,外型流線的側面,接縫的密合處理很到位,作為一款真旗艦產品,NeoBuds Pro的質感確實不一般。
▲耳機外側
▲耳機內側
▲內部搭載複合式振膜和樓式平衡電樞,讓中高低頻更為出色同時又能維持三頻的均衡度
▲NeoBuds Pro和TWS NB2 耳機比對,NeoBuds Pro的外觀更為精緻內斂
直覺的操作手感,搭配EDIFIER CONNECT APP介面更加如虎添翼
NeoBuds Pro的耳機操作是敲擊來切換功能,敲擊的區域集中再耳機長柄的上半,看似面積沒有很大,實際敲擊會發現外側異常靈敏,只要感受到震動功能就會立刻切換,內建功能雙敲擊左耳是模式切換,三敲擊左耳是進入遊戲模式,雙敲擊左耳是暫停/播放,三敲擊左耳是進入遊戲模式。
▲雖然說明書中強調敲擊,不過實際上NeoBuds Pro透過微觸摸也可以切換成功
連上耳機後開啟EDIFIER CONNECT APP,就會自動偵測並進入該耳機的介面中,NeoBuds Pro的介面為全黑色系,為了讓觀看更為方便,個人將介面分成三個區域,從上方的設定,中間的模式切換,和下方的播放歌曲與新聞資訊做更進一步的介紹。
▲介面簡潔乾淨,中間會顯示產品外觀和當前電量
A區是耳機設定,除了基本常見的恢復原廠設定、重新配對、關閉藍牙和耳機還有靈敏度調整外,這次新增了敲擊功能設定,可以針對左右耳雙敲擊和三敲擊設定其功能。在用戶手冊中有耳機詳細且圖像化的說明,包括充電盒指示燈提示、藍牙配對和功能設定等。
▲設定頁面,重點主要在敲擊功能和藍牙音訊編碼
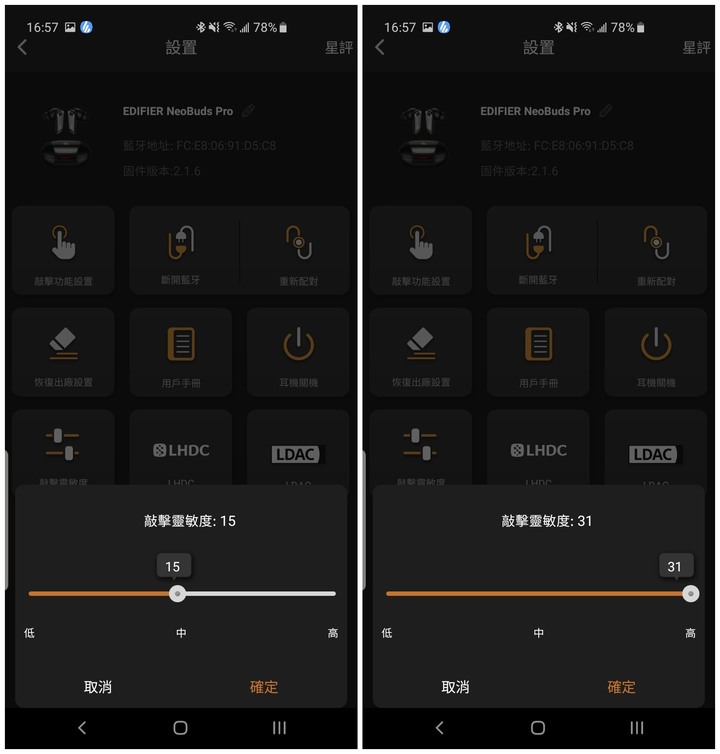
▲敲擊功能和靈敏度設定
▲其他功能設定
▲用戶手冊有完整的使用說明
NeoBuds Pro這次很大的特色是支援LHDC/LDAC 藍牙編碼,LDAC是SONY開發的一種音訊編碼,最高可傳輸到990kbps,能將HI-RES高解析度音訊以最低損耗的方式還原成24bit/96kHz高音質。而LHDC則是台灣盛微先進科技開發,可以實現規格最高達到900kbps,24bit/96kHz的串流高解析度音頻。透過高效率的藍牙音訊編碼,可以將更多聲音的細節保存下來,提高聆聽時的層次和空間感。
▲兩者都是屬於高音質編碼,看手機支援哪種藍牙編碼打開即可使用
B區是模式切換,這次NeoBuds Pro提供了標準、環境音、舒適降躁、深度降躁、音樂模式和遊戲模式等選擇。環境音和降躁功能幾乎中階規格以上的手機都有導入,而這次多了舒適降躁,是因為滿多人開起降躁以後會讓耳朵感受到些許壓力,調整成舒適模式後比起標準模式多了一些幽閉感,但是不會有閉塞的壓力感。
音樂模式基本提供有動感和純正兩種可以選擇,發燒友這個可以自定義EQ的功能,個人真心期待已久,調整的參數除了GAIN增益數值,還有Q值和頻率,個人只有調GAIN值稍微做測試,依照自己聽音樂的習慣,將高頻和低頻稍微往下拉,加強整個中頻的力度後,人聲的表現更加優異。
▲四種基本模式可以切換
▲新增的音樂模式,動感低音強烈,純正則是三頻平衡,發燒友是可以自訂EQ
▲發燒友介面,對音質有特殊需求的人可以在此修正出最佳的聆聽感
▲遊戲模式開啟後能將延遲降至80ms
C區為播放歌曲與新聞資訊,歌曲播放介面會顯示當前播放歌曲名,而且可以更換背景桌布。底下的商城和新聞資訊是關於EDIFIER最新產品的介紹。另外EDIFIER CONNECT也提供了手機下拉選單的快捷,在快捷介面可以迅速切換耳機模式,包括兩種降躁、環境音、標準和遊戲模式。
▲歌曲播放頁面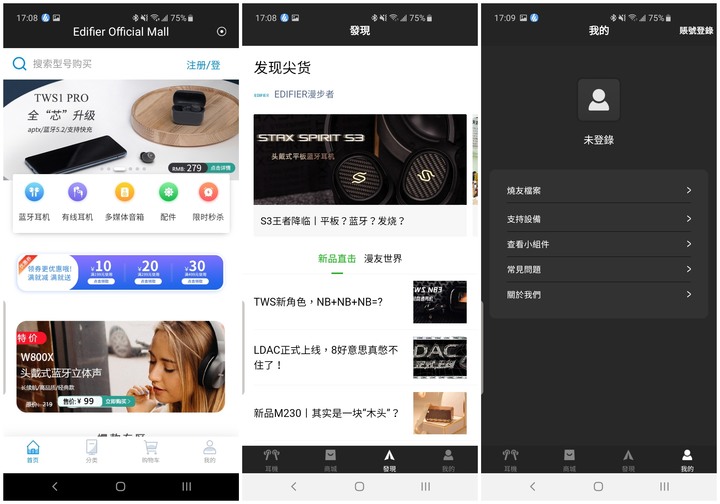
▲商城和新聞資訊
▲小組件功能會讓選單出現在手機下拉的快捷列
支援高等藍牙音訊編碼,音質表現優異
個人使用的手機是三星S10,在開發者選單中可以看到裡面有支援LDAC,NeoBuds Pro在EDIFIER CONNECT APP尚未開啟LDAC功能時都是用AAC進行串流,對於16bit/48kHz的HI-FI音訊來說沒有問題,不過對於無損的24bit/96kHz Hi-Res音訊來說音質上就差了點,所以想要享受高音質建議開啟LDAC。
▲原本是用ACC轉碼
▲在EDIFIER CONNECT APP內開啟LDAC功能出來就可以使用了
這次是用KKBOX分別收聽Hi-Fi音訊的NO ONE TELL ME WHY和Hi-Res音訊的straberry moon,耳機採用音樂模式的純正功能,並開啟深度降躁,降躁表現很不錯,音量在40%左右就幾乎聽不到外界聲音,可以完全沉浸在音樂的氛圍裡。NeoBuds Pro的聲音表現頗為出色,高中低頻都相當均衡,之前在使用TWS NB2時還覺得高頻部分略有不足,而NeoBuds Pro則是將其不足之處填滿,低音的下潛度夠但是力道不會太強烈,中頻的人聲清晰自然,加上高頻的空間感有完整釋放出來,實際的聆聽感確實很豐富飽滿。至於這次滿強調的LDAC藍牙編碼串流,實際試聽比較後兩者音訊的細節度有一些差別,聲音的廣度和延伸性也比AAC更為綿密,聽起來更舒服。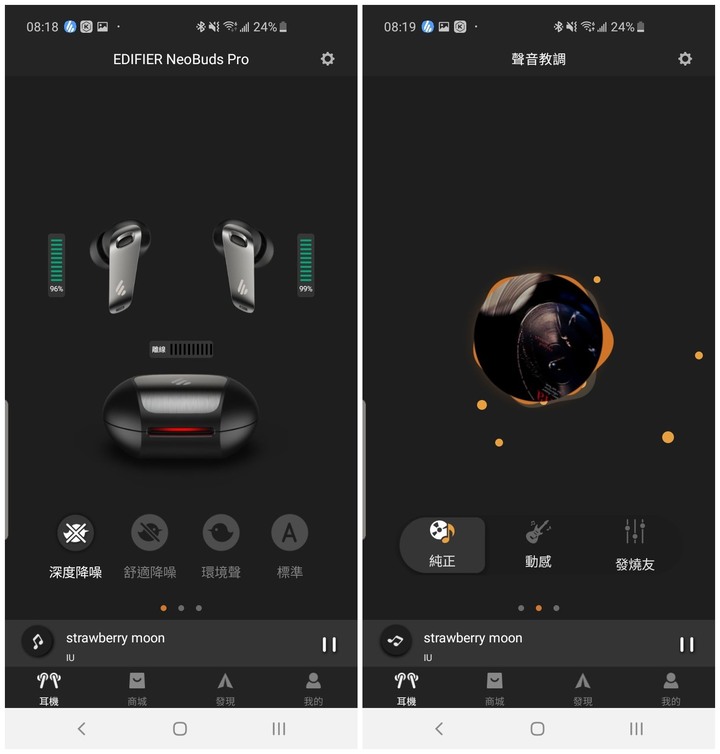
▲聲音模式使用深度降躁,搭配音樂模式的純正音效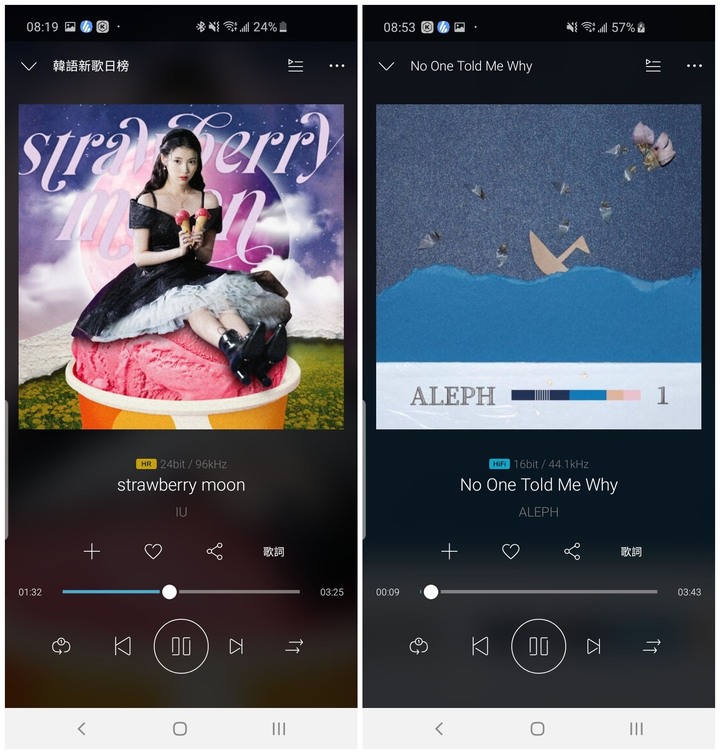
▲從KKBOX內挑出兩首歌曲互相比對,有Hi-Res音訊的是IU的straberry moon,有24bit/96kHz出現真的滿爽
▲KKBOX聽力測試,有三個難度,難度高的題目在Hi-Res音訊辨別上有不小難度,NeoBuds Pro在試聽時可以清楚感受到那一點微小的細節差異,所以很幸運能全部答對,如果對自己耳機或耳力有信心的朋友不妨去測試看看
試玩射擊遊戲PUBG M和音樂遊戲Dynamix,開啟遊戲模式後可以感受到延遲有明顯降低,Dynamix的音樂在敲擊時都有在節奏點上,很少發生失誤。而PUBG M的感受又更明確,不論是跑步、開槍或是拿取物品等,聲音幾乎是跟動作同步,尤其在與人對戰時,常常需要透過聲音來判別對方的位置,稍微一延遲就會有很大程度陷入危險,NeoBuds Pro在這方便的表現確實不錯,加上高頻空間度寬廣,很容易從槍聲的迴響將敵人位置大致抓出。

▲Dynamix音樂遊戲注重節奏感,若是延遲造成頓點有落差則容易失敗

▲PUBG M過去使用真無線藍牙延遲都很嚴重,在近幾次優化後其實已經有起色,搭配遊戲模式後幾乎感受不到延遲感
試用心得與個人想法
NeoBuds Pro真不愧是25周年的精心之作,無論是外觀和功能都是目前EDIFIER的真無線藍牙耳機中表現最為優異的,這次從包裝到內容物就可以看出EDIFIER的滿滿誠意,耳機和充電盒精緻的外觀和質感細節都非常好,在配件中更附上七組抗菌耳塞,不僅配戴舒適也保護使用者的健康。藍牙連線的速度很快,開啟充電盒後幾乎是立刻讀到耳機訊號。降躁效果很不錯,但是深度降躁還是會讓耳朵敏感的人在久用後有些許壓力,建議切換到舒適降躁比較適合。
在音質方面有Hi-Res認證,並支援LHDC/LDAC藍牙編碼,NeoBuds Pro讓聆聽感更接近原音重現,三頻均衡優秀的表現也令使用者能沉浸在音樂饗宴的氛圍中,而且這次也首度將發燒友喜愛的EQ模式加入APP中,讓發燒友可以在不同的歌曲中調效出匹配的曲線,個人還滿期待將來EDIFIER會加入自己調教後的EQ設定值,有專業音響大廠加持想必能讓音質更進一步昇華。







共
75
則